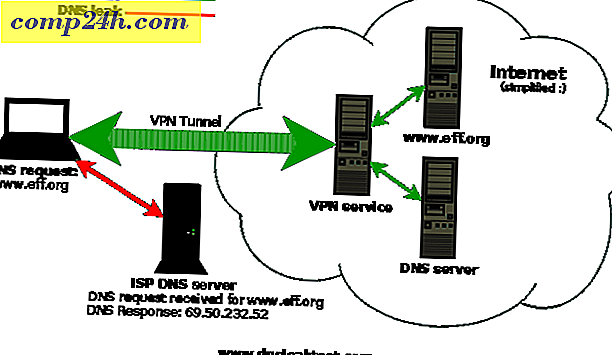Smarte objekter i Photoshop Lagre tid Skrive ut flere kopier av et enkelt bilde

Smarte objekter i Photoshop kan gjøre arbeidet enklere når du lager dokumenter for bedriften din. Har noen gang måtte skrive ut forskjellige versjoner av ett enkelt bilde flere ganger på en enkelt side? Bare tenker på det jeg tror jeg kan svimme fra all kopiering og liming, jeg må gjøre hver gang. Men er det ikke en enklere måte? Faktisk er det. Denne gangen gir vi deg et raskt tips når du lagrer litt tid når du lager utskriftene dine ved hjelp av Photoshop Smart Objects.
Lag Photoshop-bildet til utskrift
Bildet som jeg skal bruke med Smart Objects-funksjonen, er denne:

For mitt første bilde ser lagpanelet ut slik: det vil åpenbart være annerledes, men jeg viser dette bare som et eksempel på hva vi vil slå sammen senere.

Slå sammen ditt første bilde i et smart objekt
Opprett en ny gruppe med  ikon. Gi det navnet du vil (for meg brukte jeg "Innhold") og flytte alle lagene dine til den gruppen. Velg deretter din gruppe, høyreklikk og velg Konverter til smart objekt .
ikon. Gi det navnet du vil (for meg brukte jeg "Innhold") og flytte alle lagene dine til den gruppen. Velg deretter din gruppe, høyreklikk og velg Konverter til smart objekt .

Legge ut bildet ditt for utskrift
Øk lærredstørrelsen ved å gå inn i Image> Canvas Size på Photoshop-menyen .

Velg størrelsen i centimeter eller piksler. For mitt eksempel her brukte jeg 1750 × 2500.

Deretter dupliserer du det smarte objektet du opprettet så mange ganger du vil og justerer alle de smarte objektene, slik at de er alle like adskilt fra hverandre.

Bruk smarte objekter for flere versjoner
Du kan skrive ut og / eller lagre flere versjoner av samme utskriftskort for utskriftskortet ved å redigere den smarte objekten. For å gjøre det, bare høyreklikk hovedinnholdet og velg Rediger innhold .

Etterpå kan du redigere visittkortet ditt eller bare erstatte det med den andre versjonen du allerede har utarbeidet. Når du har lagret dine smarte objekter og går ut av det første utskriftsoppsettet, ser du at alle duplikatene nå skal byttes ut med den andre versjonen.