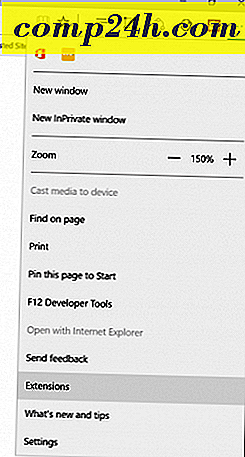Forbedre produktiviteten din med faner i Microsoft Word
Microsoft Word er chuck full av verktøy som bidrar til å gjøre dokumentene profesjonelle og enklere å lage. Dessverre har jeg vært vitne til mange feil når du bruker verdens mest populære tekstbehandling. Da jeg lærte å bruke Word på 90-tallet, var jeg også naiv om hvordan jeg virkelig bruker appen til min fordel. En funksjon som er ganske gunstig er Tabs. Når du lærer hvordan du bruker det, vil du lure på hvordan du kom sammen uten det.
Bruk Word-faner for bedre produktivitet
Faner stopper markøren på punkter i dokumentet når du trykker på tabulatortasten, men det er mest kraftige når du setter det opp for bestemt dokumentformatering. Et av de vanligste bruksscenariene der Tabs ville være avgjørende, er å lage en innholdsfortegnelse eller en enkel agenda . Jeg har jobbet i utdanning og observert barn som forbereder skoleprosjekter gjennom årene, hvor mye tid bortkastet uten å trykke på perioden, er nøkkelen. Ja, å lære å bruke det kan virke komplisert først, men når du ser hvor effektiv det er, vil du bruke det hver sjanse du får.
Finn og start fanen Dialog
Start Microsoft Word og velg Hjem-fanen på båndet og klikk på avsnittet Stillinginnstillinger.
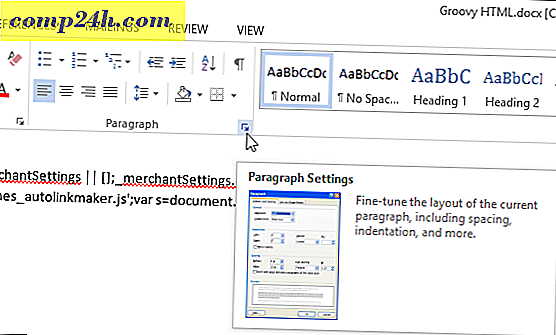
Klikk deretter på kategorien Tabs nederst i dialogboksen.

Word 2016 gir 10 tabulasjonsinnstillinger som du kan se i dialogboksen nedenfor. Disse inkluderer følgende:
- Venstre
- Senter
- Ikke sant
- Desimal
- Bar
- Leader igjen
- Leadersenter
- Leader rett
- Leader Decimal
- Leader Bar

Oppsettfaner
I denne artikkelen skal jeg lage en enkel innholdsfortegnelsesside for et prosjekt.
Start med å sentrere markøren (CTRL + E) og skriv inn overskriften Innholdsfortegnelse. Trykk Enter og venstre, rettferdiggjør markøren (CTRL + L). Du er nå klar til å sette opp fanene dine for hver del av dokumentet ditt, start dialogboksen Tabber. 
Hvis noen tidligere brukte Tabs i Word, kan feltene allerede være fylt ut, sørg for at du klikker på Slett alt for å definere dine egne tabulatorstopp. Fortsett å angi dine egne faneposisjoner, dette krever noen grunnleggende matte fra din side ved hjelp av desimalsystemet. For dette bestemte dokumentet:
- Jeg vil at tabellen skal stoppe ved 6. 1 tommer til høyre for dokumentet. Du kan bruke Microsoft Words linjal for å hjelpe deg med å definere dette som vist nedenfor.
- Fortsett å velge justeringen, jeg vil angi justeringen når jeg skriver inn sidetallet som ville være til høyre for dokumentet (dette er den delen som ofte forveksler personer ved bruk av faner for første gang). Hvis du angir det til venstre, blir den logiske forekomsten din tekst innpakket til neste linje.
- Det neste alternativet er å velge Leader-stilen, du kan velge en av de tilgjengelige stilene som inkluderer periode, linje, bindestrek eller ingen, jeg vil gå med alternativnummer 2 som er den mest populære.
- Når du har definert tabstoppinnstillingen, klikker du på Sett og klikker deretter OK.

Skriv inn din første seksjonstitel, og trykk deretter på Tab-tasten . Ord vil automatisk legge inn de perioder du normalt vil gjøre manuelt.

Du kan fortsette å angi sidenummeret, trykke på Enter, og gjenta det samme trinnet for resten av dokumentet. Når du er ferdig, kan du bare starte dialogboksen Tabs igjen og klikke på Slett alt.

Dette kan virke som å bare forberede en innholdsfortegnelse eller bibliografi, men hvis du planlegger å lage profesjonelle dokumenter, spesielt noe som en avhandling eller et forretningsdokument, kan du spare mye tid på å strukturere det riktig. Dessuten er funksjonen der av en grunn, hvorfor ikke få mer ut av det? Du kan til og med bruke faner til å sette opp underoverskrifter av et dokument som kan spare deg tid på å forberede lange dokumenter som gjør det enklere å redigere og revidere innhold.





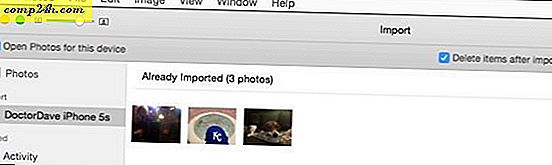
![Windows 7 Problem Step Recorder gjør løsningsspørsmål enkle [groovyTips]](http://comp24h.com/img/microsoft/579/windows-7-problem-step-recorder-makes-solving-issues-simple.png)