Fem utvidelser for Microsoft Edge og hvordan du bruker dem
Utvidelser er små apper, som forlener funksjonaliteten til et program. Mange moderne applikasjoner som Microsoft Office, Photoshop og Virtual DJ bruker dem. Brukere er noen ganger fornøyd med at de fleste applikasjoner ikke er tilgjengelig, men det er bare noe mer appen kan gjøre eller gjøre bedre. Dette er hvor utvidelser eller plugins kommer inn. Microsofts neste generasjons nettleser, Edge, har opplevd en rask utviklingstakt. Utvidelser ble opprinnelig lovet for en utgivelse i slutten av 2015, men forblev unnvikende. Oppdateringen av Windows 10 årsdagen lover å fikse det. Så langt har Edge akkumulert noen kule utvidelser, brukere kan komme i gang. I denne artikkelen viser vi deg 5 av de beste som skal begynne å bruke.
Fem beste utvidelser å prøve ut i Microsoft Edge
Installer en utvidelse
Før vi begynner, la oss se på hvordan du åpner og installerer Extensions i Microsoft Edge. Launch Edge, klikk deretter Mer actions menyen og klikk deretter Extensions. Klikk på linken Få utvidelser fra butikken.
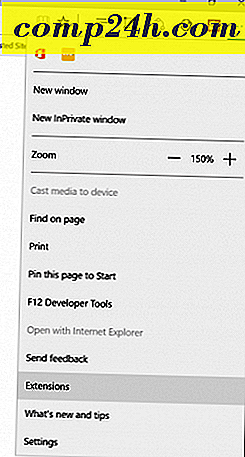

Windows Store viser et galleri med de nyeste utvidelsene som er tilgjengelige. Etter hvert som Windows 10 Anniversary Update begynner å percolate over hele verden, vil du begynne å se mye mer. For å lære om en utvidelse, klikk på den. En utvidelsesside ser ut som en vanlig appside; Du kan lese en beskrivelse av appen og identifisere typen enheter som støttes.

Rull ned, og du vil se en liste over funksjoner sammen med systemkravene for bruk av utvidelsen.

Noen utvidelser kan koste en liten avgift for ytterligere evner. Når du er klar til å installere en utvidelse, klikker du på Free-knappen. Vent mens forlengelsen er lastet ned, klikk deretter Start.

Aktiver og administrer utvidelser
Før du kan begynne å bruke utvidelsen, må du aktivere den.

Du kan få tilgang til de installerte utvidelsene fra Verktøyet Flere handlinger> Utvidelser til enhver tid der du kan administrere og konfigurere hver installert utvidelse.

Ofte brukte utvidelser kan festes til adresselinjen. Klikk på Flere handlinger-menyen, høyreklikk favorittlengden, og klikk deretter Vis ved siden av adressefeltet.

Så, vi vet hvordan du skal få tilgang til og laste ned en utvidelse. La oss se på 5 av mine favoritt Edge-utvidelser så langt.
Lastpass
Hvis du vil ha en robust passordbehandling som fungerer på tvers av plattformer og enheter, er LastPass et godt alternativ. Før du kan bruke den, må du ha et kontooppsett. Klikk LastPass-utvidelsen, og klikk deretter Opprett en konto.

Skriv inn e-postadressen din og klikk deretter Opprett konto.

Opprett et sterkt passord bestående av bokstaver, øvre, små bokstaver, tall og symboler. Opprett en påminnelse bare hvis du har glemt det. Hvis du glemmer passordet jeg opprettet et par ganger, så kom dette til nytte. Når du er ferdig, klikker du Lås opp hvelvet mitt.

LastPass-nettstedet er din sentrale plassering der du kan administrere dine ofte besøkte nettsteder og skjemaer du ofte bruker. Grensesnittet er rent og enkelt å navigere til venstre, du kan klikke på en lenke for å legge til et nettsted, Secure Notes, Form Fills, delingsalternativer og sikkerhetsutfordringer.

Disse funksjonene er tilgjengelig når som helst fra LastPass Edge-utvidelsen selv. Alle daglige funksjoner normalt fra LastPass-hvelvstedet kan være tilgang her, for eksempel universell søk, legge til nettadresser, kredittkortformularer og passordgenerator.

Når du vil legge til et nettsted, klikker du på Nettsteder> Legg til nettsted.

LastPass vil fylle ut nettstedskjemaet med URL-navnet. Du kan legge inn tilleggsinformasjon som brukernavn og passord som brukes til å logge inn. Når du er ferdig, klikker du Lagre.

Når du er klar til å logge inn på et favorittsted, vil LastPass vise et unikt emne på innloggingsfeltene. Klikk på den og velg legitimasjonen din, LastPass vil gjøre resten.


Hvis du skrev inn et feil passord, så skriv inn den rette, LastPass oppdaterer det på fly.

AdBlock
AdBlock er et kraftig webannonseringsfilter. Hvis du besøker et nettsted der popup-annonser ofte vises, kan AdBlock brukes til å blokkere dem. Når AdBlock-utvidelsen registrerer popup-annonser, vises et nummer på ikonet for å angi hvor mange det har blokkert.

Dette vil avsløre ytterligere detaljer som mengden fast på siden. AdBlock inkluderer muligheten til å pause, manuelt blokkere en annonse på en side eller forhindre at AdBlock jobber på selve siden.

AdBlock inneholder en opsjonsside, som du kan bruke til å finjustere oppførelsen av utvidelsen. Du kan la AdBlock tillate noen annonser og tillate whitelisting av bestemte YouTube-kanaler. Avansert funksjonalitet kan aktiveres, for eksempel samle bruksdata anonymt for å forbedre applikasjonsblokkeringskapasiteten.

Brukere kan også konfigurere en filterliste, men AdBlock anbefaler at du bruker det grundig fordi det kan påvirke ytelsen negativt. Filtre inkluderer fjerning av advarsler om bruk av annonseblokkere, blokkering av sosiale medier-knapper for nettsteder som Facebook og Twitter, personvernbeskyttelse, popup-vinduer for blokkeringsfaner (registrer deg for nyhetsbrevet) og en beskyttelse mot skadelig programvare. Du kan også legge til et egendefinert filter på et bestemt nettsted.

AdBlock lar deg tilpasse skjermadferdigheten din også. Filtre kan brukes til en nettadresse eller til og med en del av en nettside. Brukere har muligheten til å deaktivere AdBlock på en bestemt side med ett klikk med muligheter for redigering av filtre.

OneNote Clipper
Tilgjengelig på Internet Explorer i noen tid nå, kommer OneNote Clipper til slutt til Edge. Denne praktiske forlengelsen gjør det praktisk å fange en rekke opplysninger; som du kan legge til og synkronisere med notatene dine. Etter installasjonen av utvidelsen klikker du på den og logger deg på med din Microsoft-konto.

Gi app-tillatelsen.

Når du oppdager innholdet av interesse, vil du beholde, klikk på OneNote Clipper-utvidelsen. Utvidelsen tilbyr to alternativer for å fange en nettside. Du kan ta opp en full side som et statisk bilde, og lagre det umiddelbart på OneNote.

Hvis du vil ha muligheten til å redigere og samhandle med informasjonen som er tatt, velger du alternativet Artikkel . Brukere vil ha mulighet til å redigere tekst, endre skrifttype og lage høydepunkter.

Når du er fornøyd, klikk på Clip og informasjonen din blir lagret og tilgjengelig på alle enhetene dine som kjører OneNote.

Office Online
Hvis du bor i en nettleser, kan Office Online-utvidelsen øke produktiviteten din også i Edge. Denne enkle, men kraftige utvidelsen gir rask tilgang til onlineversjoner av Word, Excel, Sway og PowerPoint. Etter at du har aktivert, logger deg på, og gir appen tillatelse til å få tilgang til informasjonen din.

Office Online-utvidelsen lar deg få tilgang til nylig redigerte filer eller opprette nye dokumenter.

Hvis du lagrer filene dine i OneDrive, og du bruker en delt datamaskin eller enhet fra tid til annen; Office Online-utvidelsen kan være nyttig for raskt å forberede et dokument eller redigere en fil underveis.
Microsoft Translator
Microsoft Translator har eksistert en stund, men implementeringen har vært begrenset. I mange år har jeg vendt til Google Translator; siden jeg installerte Microsoft Translator Extension, bruker jeg det mindre. Det er mange utenlandske nyhetssider som ofte gir nyttig informasjon. Dessverre kan språkbarrieren gjøre det vanskelig. Microsoft Translator gjør det enkelt og gjennomsiktig å lese en nettside på morsmålet.
Når du laster inn en fremmedspråksside, vises Microsoft Translator Extension i Adressen.

Klikk på Oversett-utvidelsen, og klikk deretter på Oversett. Brukere kan aktivere alternativet alltid å konvertere fremmedsprogsider.

Det er det; siden din er nå tilgjengelig på ditt morsmål.

Dette er bare mine favorittutvidelser så langt. Butikken begynner å vokse, og noen andre populære programmer som Evernote, Pinterest og Save to Pocket er nå tilgjengelige. Gjennomføringen fungerer bra, og brukerne vil sette pris på den enkle måten de kan finne og installere utvidelser på. Hvis du vil gjøre Edge enda bedre, må du sjekke ut butikken for regelmessige oppdateringer.



![Google Favorittsteder + Gratis Barcode Scanning App [GroovyNews]](http://comp24h.com/img/google/607/google-favorite-places-free-barcode-scanning-app.png)

