Slik tilbakestiller du Windows 7, Vista eller XP-kontopassordet ved hjelp av en USB-minnepinne
Kjære MrGroove, er det likevel å bryte inn i en Windows 7 Netbook hvis jeg har glemt passordet mitt? Jeg endret passordet mitt på fredag og i mandag har jeg ingen anelse om hva jeg forandret det til. FYI - Jeg bruker en Netbook, slik at jeg ikke har en CD-Rom, så jeg vet ikke engang om det er mulig å til og med gjenoppbygge systemet mitt eller ikke? Vennligst hjelp!
Takk,
Broken Netbook Captive!
Hei Netbook Captive! Heldig for deg Jeg har bare rettet for ditt eget problem! Heldigvis kan du bruke en groovy liten åpen kildekode-app sammen med en USB Flash Drive for å sprekke inn i en hvilken som helst Windows XP, Vista eller Windows 7-datamaskin når du mister eller glemmer passordet ditt. Bare følg trinnene nedenfor, og du bør være oppe på en gang!
Fint utskrift:
- Prosessen jeg skal gjennomgå, vil helt fjerne passordet på brukernavnet / maskinen du bruker den på. Du vil ikke kunne gjenopprette passordet hvis du ikke husker hva det er. Prosessen vil opprette et nytt passord som du normalt ville etter oppstart, og hvis du krypterte noe på systemet ved hjelp av Windows EFS-kryptering, vil du miste tilgangen til disse dataene ... Beklager ..
- Denne løsningen krever tilgang til BIOS. Det kan også ikke fungere på eldre datamaskiner som ikke tillater at bios starter opp fra USB.
- Du trenger tilgang til en datamaskin med internett og cmd-ledeteksten for å kunne konfigurere USB-stasjonen på riktig måte.
- Vennligst bruk denne informasjonen ansvarlig, bruk den for å få tilgang til en datamaskin som ikke tilhører deg, er sannsynligvis ulovlig og ikke groovy!
Slik tilbakestiller du et tapt eller glemt Windows-passord
Trinn 1 - Last ned og hent ut
Last ned frakoblet NT-passord og registerredigering . Når nedlastingen er fullført, høyreklikker du .zip-filen og velger Utdrag alle . Dette vil dekomprimere innholdet, som det bare skal være en enkelt .iso-fil inne.

Trinn 2 - Monter eller trekk ut .ISO
Last ned og installer en virtuell stasjon programvare som Virtual Clone Drive eller Magic ISO for å montere den ekstraherte cd100627.iso.
( Klikk her for instruksjoner om montering av .iso-filer til en virtuell stasjon i Windows 7, Vista eller XP )
Alternativt hvis du har en filkomprimeringsbehandling installert som kan pakke ut .iso-filer, kan du også bare gjøre det.

Trinn 3
Bla gjennom den virtuelle stasjonen og kopier innholdet til USB-stasjonen.

Trinn 4 - Identifiser Thumb Drive & Launch CMD
Klikk på Start-menyen og velg datamaskin, og merk nå hvilken stasjonsbokstav som er tildelt til USB-stikkontakten.
Gå deretter tilbake til startmenyen, skriv cmd i søkeboksen og trykk Enter .
Trinn 5 - Gjør USB-stasjonen oppstartbar
Vi må gjøre at datamaskinen gjenkjenner USB-stasjonen under oppstart. For å gjøre dette må du skrive inn noen linjer i cmd- vinduet som du nettopp åpnet.
Først bytt til USB-stasjonens katalog som angitt i trinn 4. Bare endre brevet i begge linjene for å matche brevet.
h:
Skriv deretter inn den neste kommandoen, endre på nytt brevet for å matche stasjonen din:
syslinux.exe -ma h:

Half Done! Koble USB til datamaskinen i nød
Nå er vi ferdige med å sette opp USB-pinnen, og vi har alt vi trenger for å tilbakestille passordet på den aktuelle Windows-datamaskinen. Gå videre og koble til nå klar USB-stasjonen til datamaskinen du trenger for å tilbakestille passordet på.
Resten av dette Hvordan vil det bli gjort på passordlåst datamaskin.
Trinn 6 - Setup Bios Boot Device Order
Start datamaskinen på nytt og hold nede F2 eller uansett hvilken oppsettsnøkkel som vises under startbildet. Dette burde hente biosene. I bios ser Boot rekkefølge, eller Boot Device Priority, vil det variere hva det kalles avhengig av produsenten.
Hvis du har problemer med å navigere i bios, vises kontroller vanligvis nederst på skjermen. Det er bare tastaturet, du kan ikke bruke musen her.

Under oppstartsprioritet sett USB-minnepinnen til # 1, eller den høyest tilgjengelige sporet på listen. Når du har fått det, lagre endringer og start på nytt.

Trinn 7 - Boot fra USB
Hvis du setter opp bios på riktig måte, bør datamaskinen starte opp automatisk fra USB-flash-stasjonen. Når det laster til skjermen som vises nedenfor, trykk bare Enter for å starte programmet.

Trinn 8 - Velg Windows-harddiskpartisjonen
Programmet vil skanne harddisken for partisjoner som kan ha Windows installert. I eksemplet nedenfor fant det 4 forskjellige muligheter. Skriv inn det tilsvarende nummeret for partisjonen som inneholder Windows-installasjonen, og trykk deretter på Enter . *
* Ikke bekymre deg, hvis du tar feil, vil du ikke ødelegge noe, du kan komme tilbake til denne skjermen ved hjelp av avslutningsalternativene som vises, og prøv en annen partisjon.

Trinn 9 - Gikk du på riktig partisjon?
Hvis du gjettet riktig partisjon, vil de neste linjene lese:
DEBUG-sti: Windows funnet som Windows
DEBUG-sti: system32 funnet som system32
DEBUG-sti: config funnet som config
DEBUG-sti: funnet riktig tilfelle å være: Windows / System / 32 / config
Ser det ut? Ja ? God jobb, trykk på Enter og la slutt.
Hvis det ser feil ut, trykk Enter men på neste skjermbilde Skriv inn q for å gå tilbake og velg en annen partisjon. 
Trinn 10 - Velg Password reset [sam system sikkerhet]
Skriv inn 1 og trykk Enter .

Trinn 11 - Rediger brukerdata og passord
Skriv inn 1 og trykk Enter .

Trinn 12 - Velg et brukernavn for å tilbakestille passordet for
På denne delen ser du et RID og tilhørende brukernavn . Avhengig av hva som er enklere, kan du skrive inn heller. Hvis du velger å skrive inn RID- nummeret, må du legge til 0x før nummeret. For eksempel skrev jeg 0x03e8 for RID 03e8. I dette tilfellet ville det også ha fungert for meg også i brukernavnet Lep .

Trinn 13 - Klar brukerpassord
Skriv inn 1 og trykk Enter .

Trinn 14 - Passord slettet!
Du bør se en kort linje som sier at passordet er slettet! Nå kan vi lagre og avslutte, Skriv inn ! og trykk Enter . Ja, skriv inn et utropstegn bokstavelig talt.

Trinn 15 - Avslutt og lagre
Skriv inn Q og trykk Enter .

Trinn 16 - Lagre endringer, skriv filer tilbake.
Skriv inn Y og trykk Enter .

Trinn 17 - Avslutt en ny løp, hvis det virket
Hvis du så en linje som sa ***** EDIT COMPLETE *****, så virket det. Skriv inn N og trykk Enter .
Hvis det ikke er tilfeldig, lagres det ikke, skriv inn Y og prøv igjen.

Trinn 18 - Trekk ut USB-stasjonen og start på nytt
Nå bør du kunne starte på nytt, bare vær sikker på å koble fra USB-minnepinnen først! Trykk Ctrl + Alt + Del for å starte datamaskinen på nytt. Hvis du vil, kan du gå inn og endre bios-innstillingene, men de forhindrer ikke Windows i å laste så lenge USB-en er koblet fra.

Ferdig!
Nå skal datamaskinen starte opp! Kontoen du prøvde å logge på, burde nå ha et tomt passord, og avhengig av systemoppstartinnstillingene kan det bare laste inn rett inn i Windows uten å kreve innlogging. Groovy eh?
Hvis du har noen spørsmål, kan du legge til en kommentar nedenfor eller bli med i den groovy diskusjonen i det frie felleskortet!

 Kjære MrGroove, er det likevel å bryte inn i en Windows 7 Netbook hvis jeg har glemt passordet mitt? Jeg endret passordet mitt på fredag og i mandag har jeg ingen anelse om hva jeg forandret det til. FYI - Jeg bruker en Netbook, slik at jeg ikke har en CD-Rom, så jeg vet ikke engang om det er mulig å til og med gjenoppbygge systemet mitt eller ikke? Vennligst hjelp!
Kjære MrGroove, er det likevel å bryte inn i en Windows 7 Netbook hvis jeg har glemt passordet mitt? Jeg endret passordet mitt på fredag og i mandag har jeg ingen anelse om hva jeg forandret det til. FYI - Jeg bruker en Netbook, slik at jeg ikke har en CD-Rom, så jeg vet ikke engang om det er mulig å til og med gjenoppbygge systemet mitt eller ikke? Vennligst hjelp!




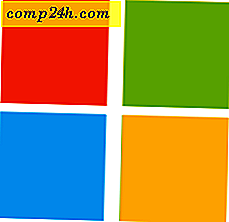
![Windows 7 Problem Step Recorder gjør løsningsspørsmål enkle [groovyTips]](http://comp24h.com/img/microsoft/579/windows-7-problem-step-recorder-makes-solving-issues-simple.png)