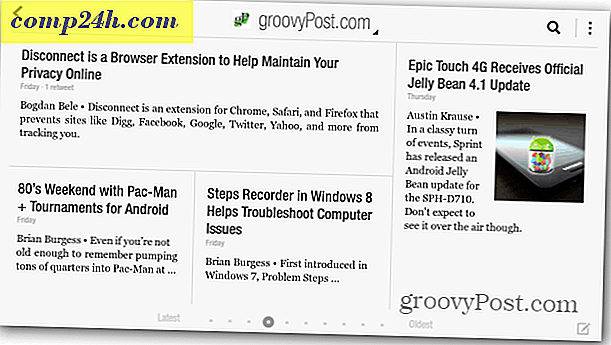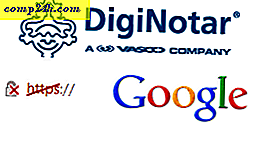Slik legger du til Google Kalender til Outlook 2007

Ved siden av kalenderen i Outlook 2007 var det en enkel, men effektiv måte å legge til Google Kalender på Outlook 2007-klienten min, for å unngå å savne personlige avtaler. Prosessen fungerer ved å konfigurere Outlook for å koble til eller abonnere på Google Calendars Private ICAL-adressen.
Oppdater 12/4/2010 - Oppdatert artikkelen her for Outlook 2010.
Før du legger til kalenderen din, er det viktig å forstå to ting om å koble Outlook til en Internett-kalender (ICAL):
- ICAL tillater bare LES bare tilgang til Google-kalenderen din i Outlook. Du kan ikke gjøre noen endringer.
- Det er ingen godkjenning på den private ICAL-adressen, så vær sikker på ikke å dele den med noen med mindre du vil at de skal se alle dine Google Kalenderavtaler / hendelser.
Ok, nok liten snakk. Hvordan gjør vi det?
Slik legger du til Google og andre Internett-kalendere til Microsoft Outlook 2007.
Trinn 1
Å finne ICAL-adressen kan være litt vanskelig. Åpne først Google Kalender, klikk Innstillinger . Så når siden laster inn Kalendere.

Steg 2
Klikk på kalenderen du vil vise i Outlook. Nedenfor valgte jeg min GroovyDexter Kalender.

Trinn 3
Bla nedover siden og finn delen Privatadresse . Høyreklikk på ICAL- knappen og klikk Copy Addres s ( eller Kopier koblingsplassering hvis du bruker Firefox ) for å hente den hemmelige adressen. Kopier URL- adressen du får fra ICAL-knappen ved å bruke Høyreklikk Kopier

Før du fortsetter, kopierte du ICAL-adressen fra PRIVATE adressen og ikke kalenderadressen? Dette valget er viktig. Dobbeltklikk nå.
Trinn 4
Åpne Outlook, klikk Verktøy> Kontoinnstillinger

Trinn 5
I popup-vinduet for kontoinnstillinger klikker du på Internett-kalendere . Deretter klikker du Ny, og Lim inn ICAL-adressen i den hvite boksen, og klikk på Legg til .

Trinn 6
Tilordne et navn til Kalendermappen din og en valgfri beskrivelse. Merk av i boksen under Oppdateringsgrense
Merk: Oppdater Limit vil bare holde Outlook fra å spammere kalenderen serveren unødvendig

Trinn 7
Åpne Outlook-kalenderen din og se etter den nylig opprettede Google Kalender på venstre sidefelt. Merk av i boksen for å vise den ved siden av din eksisterende kalender.

Viola! Nå kan du se både Outlook Kalender og Google Kalender samtidig. Husk at denne prosessen forlater Google Kalender som «skrivebeskyttet», slik at du ikke kan rote med den fra Outlook. Hvis du finner at den ikke oppdateres ofte, bare trykk på F9-tasten for å tvinge en oppdatering / trekk fra Google Kalender.
Resultatet skal se ut som min kalender nedenfor:

Spørsmål, kommentarer? Slett en kommentar nedenfor, eller Bli med i vår gratis teknisk support fellesskap forum!