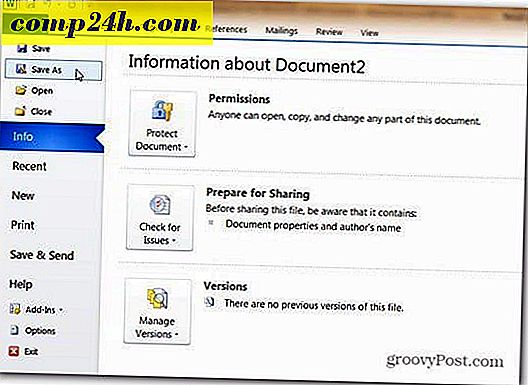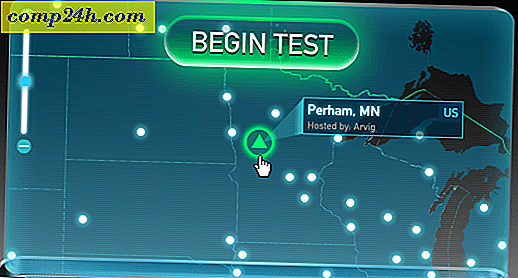Tips for Windows 10: Få mest mulig ut av File Explorer Layouts
Windows forbedrer alltid måtene du kan visualisere og organisere filene dine. Hvorvidt dataene dine er på din lokale eller eksterne stasjon, en server eller OneDrive, her er en titt på å bruke File Explorer-layoutene i Windows 10 for å være mer produktive.
Bruke ikonvisninger i File Explorer
For å begynne, klikk Start> Filutforsker eller trykk på Windows-tasten + E og gå til dokumentmappen din (eller katalogen du vil ha) . Filutforsker bruker to standardvisninger: "Detaljer" og "Store ikoner" . Du kan bytte ved å bruke hurtigtastet Ctrl + Shift + 6 og Ctrl + Shift + 2 .
Min personlige favorittvei til visuelle filer er detaljevisningen, som sorterer alle filene mine i kolonner etter navn, dato endret, type og størrelse. Detaljvisning lar meg enkelt klikke på en kolonne; så jeg kan gruppere filer i henhold til et hvilket som helst attributt.

Hvis jeg for eksempel vil se de nyeste eller eldste filene, kan jeg gjøre det ved å klikke på kolonneoverskriften. Navnet kolonnen lar deg sortere filer og mapper alfabetisk. Type og størrelse-opsjonene grupperer filer basert på deres respektive applikasjon og filstørrelse på disken. Selvfølgelig er disse bare grunnleggende om hva du kan gjøre med filene dine i File Explorer. Hver kolonneoverskrift inkluderer skjulte filtre, som lar deg grave inn i hver fil; slik at du kan være spesifikk om hva du leter etter. Navnet kolonnen kan filtrere filer i alfabetiske grupper, datoperiode, filtyper og filstørrelser.



Kolonnens bredder er også tilpassbare. Hvis du bruker lange filnavn, kan du endre størrelsen på hele kolonnen manuelt for å vise et filnavn i sin helhet. Størrelseskolonnene som skal tilpasses, endres automatisk på alle kolonnene, slik at ingen detaljer blir avkortet.

Detaljeringsvisningen er ikke begrenset til bare disse fire kolonnene. Du kan også velge flere kolonner. Høyreklikk på kolonnestangen viser ytterligere attributter å velge mellom. Hvis du klikker " Mer" nederst, Du vil finne et smorgasbord av attributter som du kan bruke til å sortere filer. Inkludert forfattere, SAP ERP-data, Assistant navn, telefonnummer, jubileum og mer.


Ikon Detaljer
Filutforskerlayouten inneholder åtte måter å vise ikoner som inneholder detaljer. Hver tilbyr alternativer avhengig av dokumenttypen. Ekstra store ikoner vil for eksempel være mest nyttige når du ser på PowerPoint-presentasjoner, bilder og andre mediefiler.

Medium ikoner er fokusert på å gi et fugleperspektiv av filer i en mappe. Denne ikonvisningen fungerer best når den brukes med flere sorteringsalternativer som er tilgjengelige i Filutforsker, for eksempel Sorter etter og Gruppe etter . Små ikoner vil vise ikonene dine i en kolonneformat, som du kan lese fra venstre til høyre i en zigzag-mote. Liste vise gruppefil i et horisontalt layout, jeg bruker dette ofte når jeg raskt vil finne en fil ved hjelp av tastaturet mitt. Jeg velger bare fil, skriv inn et brev og umiddelbart blir jeg tatt til den visningen.

Flisevisningen ligner små ikoner; Den inneholder tilleggsdetaljer om filen, for eksempel programtype og størrelse. Innholdsvisning utvides på disse alternativene ved å vise filer i en listevisning med andre detaljer som forfatter, dato og klokkeslett, filstørrelse og koder - metadatainformasjon, noe som gjør det enkelt å finne filer ved hjelp av et søk.
Arbeider med forhåndsvisningspanel og fillayout
Alternativene du velger, vil avhenge av ulike faktorer, for eksempel hvor mye informasjon du vil ha på skjermen, og hvor raskt du trenger å sortere gjennom det. File Explorer legger til verktøy som hjelper deg med å gå gjennom batcher av filer raskt. For eksempel, en mappe som inneholder mange bilder. Forsøk på å få så mye informasjon om hver fil, er kanskje ikke mulig med noen av de ikonvisninger som diskuteres tidligere. Det er imidlertid andre alternativer. Forhåndsvisningspanelet, når kombinert med Listevisning, gir deg en raskere måte å gå gjennom en samling bilder med et blikk.

Peek Inside Files med forhåndsvisningspanel
Hvis du vil vite hva som er inne i et Word-dokument uten å åpne det, kan du bruke forhåndsvisningspanelet til å gjøre det. Du kan forhåndsvise populære filformater som HTML-dokumenter, Excel-regneark, PowerPoint-presentasjoner og PDF-filer. Ikke alle applikasjoner støtter denne funksjonen, slik at kjørelengde varierer der. Forhåndsvisning, vil til og med fungere med noen filtyper som ikke har programmet installert.

Forhåpentligvis vil disse tipsene hjelpe deg med å organisere og vise filene dine på en måte som gjør at du kan være mer produktiv. Hvis jeg savnet noen tips du stoler på, gi oss beskjed i kommentarfeltet nedenfor.
Sørg også for å sjekke ut vår artikkel om hvordan du bruker Åpne med-menyen for å åpne relaterte filer i et støttet program og angi standardinnstillinger. Les også artikkelen vår for å lære mer om hvordan du håndterer filer og mapper i Windows 10 hvis du har oppgradert fra Windows 7.