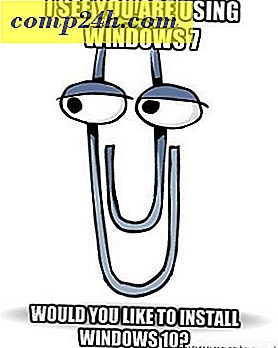Tutorial: Vinduet 7 brukerhåndbok for å få mest mulig ut av Windows 10
Som Microsoft nylig annonsert på Ignite, kjører Windows 10 nå på 400 millioner enheter verden over. Dette spenner fra de typiske stasjonære PCer og bærbare datamaskiner til håndholdte enheter som Lumia 950, tabletter og konvertibler og til og med spillkonsoller som XBOX One. I slutten av juli 2016 avsluttet Microsoft sin verdensomspennende gratis oppgradering til Windows 10 for Windows 7 og Windows 8-brukere, og etterlot et enormt gap mellom den nåværende brukerbasen Microsofts 1 milliard mål innen noen år.
Usikkerhet om noen av de nye funksjonene og grensesnittet er en stor del av det som holder brukerne tilbake fra å omfavne Windows 10. I løpet av årene har brukerne blitt kjent med og elsket Windows 7 - det er det mest populære Windows OS - tross alt Overgang til Windows 10 kan knuse. Selv om Microsoft har gått langt for å gjøre Windows 10 kjent for Windows 7-brukere, er det noen viktige funksjoner og funksjoner som er betydelige avganger fra tidligere versjoner. Disse endringene kan imidlertid være gode når du blir kjent med dem. I denne veiledningen hjelper vi deg med å gjøre nettopp det: Vi vil tyde på noe av den første forvirringen og forhåpentligvis lette overføringen til den nye versjonen av Windows, slik at du kan få mest mulig ut av alt dette operativsystemet har å tilby.
Komme i gang med Windows 10 for Windows 7-brukere
Windows 10 er et klientoperativsystem tilgjengelig i flere utgaver. Hva betyr det? Det betyr at Microsoft har forpliktet seg til å levere operativsystemet som en tjeneste. Den tradisjonelle ideen om å krympe oppgraderinger hvert to til tre år er ikke mer. Siden lanseringen i juli 2015 har Microsoft utgitt to store oppdateringer: Oppdatering av Windows Update, Windows 10 1511 og Windows 10 Anniversary, utgitt 1. august 2016. Den neste store utgivelsen for tiden i utviklingskodenavnet fortsetter Redstone 2 Forbedre Windows 10, samtidig som du legger til innovasjoner som er fokusert på brukerutdanning, nye maskinvareteknologier, tjenester, applikasjoner og sikkerhet.
Logg på Windows 10
Det gamle brukernavnet og / eller passordloggrutinen har vært en kjent sang og dans for Windows-brukere i mer enn 20 år, som går tilbake til Windows XP, Vista og Windows 2000. Windows 10 støtter fortsatt dette brukernavnet / passordet, men nå kalles det en lokal konto, fordi det også er en ny måte å logge på. I Windows 10 er terminologien som brukes, logget inn . Dette skyldes at Windows 10 kan bruke en e-postadresse knyttet til en Microsoft-konto for å autentisere på Windows. Eksempler på en Microsoft-konto inkluderer adresser som bruker Hotmail.com, Live.com, Outlook.com eller MSN.com-domener. Brukere i bedriftsmiljøer kan også bruke arbeidsadressen deres til å logge på Windows 10. Bruk av en Microsoft-konto for å logge på er ikke nødvendig, men sterkt oppfordret av Microsoft.
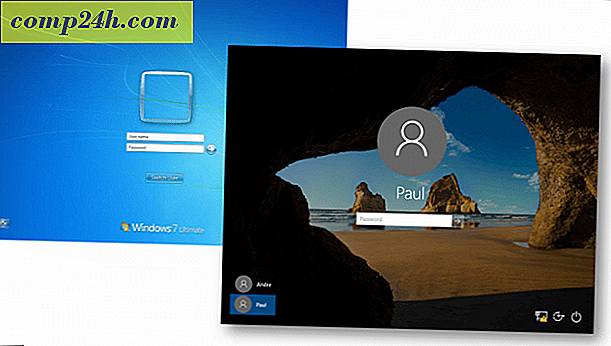
Når du starter en datamaskin som kjører Windows 10, blir du først møtt av låseskjermbildet, som kan endres dynamisk. Hvis du ikke liker å se dette bildet, kan du slå av det ved å klikke på Start> Innstillinger> Tilpasning> Lås skjerm, og deretter avbryte Vis bakgrunnsbilde for låseskjermbilde på påloggingsskjermen.

Fordelene ved en Microsoft-konto inkluderer muligheten til å sikre enheten ved hjelp av tofaktorsautentisering, administrere familietid på enheten og synkronisere personlige filer og innstillinger med andre enheter du eier som kjører Windows 10. En Microsoft-konto brukes også til å laste ned programmer og spill fra Windows Store.
Det er flere måter å logge på Windows 10; Du kan bruke ditt tradisjonelle brukernavn og passord, men du kan også bruke en PIN-kode. En PIN-kode består bare av fire tall og er mye lettere å huske. Du kan også bruke det som kalles et bildepassord, der du klikker eller berører områder av et bilde som bare er kjent for deg. Hvis du har en støttet enhet, kan du bruke Microsofts ansiktsgjenkjenningsteknologi (kalt "Windows Hello") for å logge på Windows 10.

Skrivebordsmiljø
Brukere som kommer fra Windows 7 vil legge merke til at Windows 10 brukergrensesnitt er litt annerledes. Den har skarpere kanter og mer fokus på tekst og varsler. Dette utseendet utviklet seg fra Metro Design-språket som ble introdusert i Windows 8 i 2012. I løpet av de siste fem årene har Microsoft tonet ned noen av de mobile sentriske elementene i Modern UI og gjeninnført kjente erfaringer som flytende appvinduer og flere tastaturer og mus støtte. Start-menyen inneholder frost gjennomsiktighet som minner om temaet Aero Glass introdusert i Windows Vista. Windows 10 inneholder også mange tilpasningsalternativer.
Når du logger deg på Windows 10, blir du møtt av et kjent skrivebord. I motsetning til Windows 7 inneholder Windows 10 ikke sidebar-gadgets, først introdusert i Windows Vista. Funksjonaliteten en gang tilgjengelig i Sidebar Gadgets kan nås på forespørsel på forskjellige steder i hele brukergrensesnittet for Windows 10, for eksempel startmeny-appliser, oppgavebehandler og handlingssenter-varsler. Funksjonalitet som er unikt for gadgets, for eksempel CPU og Memory monitor, kan nås gjennom fanen Oppgavebehandling Performance, som gir mer informasjon om innspill / utdata ytelse til systemet.
Du kan raskt åpne Action Center ved å trykke på Windows-tasten + A for å se tweets, systemvarsler og kommende kalenderhendelser. Handlingssenteret kan også hjelpe deg med å justere systeminnstillingene raskt, for eksempel lysstyrken på skjermen og batterilevetiden, eller legge til en andre skjermskjermer, aktiver flymodus eller få tilgang til en rekke andre funksjoner.

Oppgavelinjen og startmenyen
På samme måte som Windows 7 fungerer oppgavelinjen på samme måte, og du kan også tilpasse det samme. I Windows 10 inneholder oppgavelinjen en digital assistent kalt Cortana, som hjelper deg med å finne informasjon som vær, veibeskrivelse, flydetaljer, kalenderhendelser eller e-post. Cortana vil til og med fortelle en vits. Viktigst av alt, kan du bruke det bare for å finne filene dine på datamaskinen. Hvis du ikke vil se Cortana på oppgavelinjen, kan du enkelt gjemme det ved å høyreklikke på oppgavelinjen, velg Søk deretter Skjult. (Noen ganger vil alternativet vises som Cortana istedenfor Søk .)

Standardfunksjoner som å legge til en programgenvei til oppgavelinjen kan utføres på samme måte i Windows 10.

Hvis du vil endre oppførselen til oppgavelinjen, kan du gjøre det fra Innstillinger. Høyreklikk oppgavelinjen, og klikk deretter Innstillinger.
Meldingsområdet i Windows 10 oppfører seg ganske mye det samme, men tilpassing av oppførselen er nå utført i Innstillinger. Høyreklikk oppgavelinjen, klikk Innstillinger, rul ned og klikk deretter koblingen, Velg hvilke ikoner som vises på oppgavelinjen. Veksle på de ønskede ikonene du vil se vises eller veksle av de du vil fjerne fra varslingsområdet. For bestemte systemikoner som Volum, Batteri, Nettverk, Klokke, kan du administrere dem fra system-ikonene for å slå på eller av .

Start-menyen er trolig den største forandringen som kommer fra Windows 7, men designet er fortsatt kjent i Windows 10. Etter at du har klikket på Start, vil du se dine brukte apper og personlige mapper, for eksempel Dokumenter, Musikk og Bilder. Disse er vanligvis funnet til høyre for Start-menyen i Windows 7. I tillegg til disse kjente elementene er nye funksjoner som Tiles. Jeg nevnte Sidebar Gadgets tidligere - vel, torgene du ser på Start-menyen, er det du kaller universelle apper. Dette er en ny generasjon programmer som fungerer på samme måte som skrivebordsprogrammene du brukte i Windows 7.
De store forskjellene er at de kan jobbe på tvers av ulike typer enheter. De er også berøre vennlig hvis du eier en slik enhet, og de fungerer like bra med mus og tastatur også. For eksempel er det en app med detaljer om været i din plassering, og du kan også se en tre-dagers prognose uten å åpne appen. Hvis du ikke liker å se live fliser på skjermen, kan du høyreklikke på hver og deretter klikke Unpin.

Startmenyen kan også tilpasses; du kan endre størrelsen på den til å være stor eller liten ved hjelp av ankeret for å dra den til ønsket størrelse. Det er også et alternativ for å gjøre det til en fullskjerm-app-sjekk ut artikkelen vår for instruksjoner om hvordan du gjør det.

Funksjoner som hoppeliste er fortsatt tilgjengelige på både oppgavelinjen og startmenyen. For å få tilgang til en applikasjonshoppeliste fra Start, høyreklikk appen, så vil du se en liste over nylig opprettede eller åpne filer.

Hvis du vil legge til flere personlige mapper, kan du gjøre det ved å klikke på Start> Innstillinger> Tilpasning> Start kategorien, og velg hvilke mapper som vises i Start. Hvis du ikke er sikker på hva hver knapp er på Start-menyen, kan du klikke på hamburgermenyen øverst for å avsløre navnet.
Stenger av Windows
Strømalternativene som tidligere er plassert til høyre for Start-menyen i Windows 7, kan nå finnes nederst til venstre på Start-menyen i Windows 10.
Bytte brukere
Bytte brukere i Windows 10 utføres fra konto-menyen på Start-menyen. Klikk på Start, klikk på kontonavnet ditt, og klikk deretter på den andre kontoen du vil logge på.

Alle programmene
Windows 10 har fortsatt Alle programmer-menyen; når du klikker på Start, vil du umiddelbart se Alle apper- listen; hvor du kan finne alle programmene som er installert på systemet ditt. Alle appene er ordnet i alfabetisk rekkefølge og er lettere å finne også. Bare klikk på brevet eller symbolet for hver gruppe, og du kan raskt hoppe til navnet på appen uten å måtte bla gjennom listen. Hvis det er en app du regelmessig har tilgang til, kan du høyreklikke på den og deretter legge den til Start eller oppgavelinjen.

Hvis du vil legge til en snarvei på skrivebordet fra listen Start, Alle apper, velg den og dra og slipp den på skrivebordet.

Brukermappe
Den personlige mappen holder alle dine forskjellige typer innhold organisert i bestemte mapper for Dokumenter, Musikk, Bilder og Videoer. Du kan fortsatt finne din personlige mappe i Windows 10; klikk på Filutforsker-ikonet på oppgavelinjen eller fra Start, klikk deretter i adressefeltet breadcrumb-menyen, og velg deretter kontomappen din. Den enkleste måten å få tilgang til din personlige mappe er å legge til en snarvei på Start-menyen. Se over hvordan du gjør det.

Windows utforsker
Nå kalt File Explorer, dette er hvor du administrerer og organiserer dine personlige filer. Du kan starte File Explorer fra oppgavelinjen eller Start. En av de betydelige endringene i File Explorer siden utgivelsen av Windows 7 er tillegg av båndet. Først introdusert i Microsoft Office produktivitetspakken, gjør båndet det enkelt å finne hyppige kommandoer. Du kan raskt utføre oppgaver som flytte en fil eller mappe, organisere filer, invertere valg, aktivere vis skjulte filer og mapper, endre navn på, slette, del og aktivere forskjellige layouter.
Filutforskeren er sikkert mer brukervennlig, men hvis du ikke liker å se den, kan du raskt skjule den ved å klikke på chevronen eller ved å trykke på Control + F1 . På samme måte som Office Ribbon, kan du aktivere Quick Access-verktøylinjen (QAT) for de mest brukte kommandoene. Adressefeltet er fremdeles der og fungerer det samme; funksjoner som breadcrumb menyer og muligheten til å raskt kopiere en filsti er tilgjengelige.

Hva skjedde med datamaskinen?
Tidligere kjent som Min datamaskin eller datamaskin; Denne mappen håndterer ressurser på datamaskinen din, for eksempel lokale harddisker, tilkoblede stasjoner, mappede nettverksstasjoner og skrivere. Datamaskinen heter nå denne PCen . Du kan få tilgang til det når du åpner File Explorer fra navigasjonsruten. Hvis du vil, kan du til og med sette File Explorer for å åpne denne PCen som standard.

Koble til nettverk
Du kan sette opp og koble til trådløse nettverk det samme i Windows 10 som i Windows 7. Hvis du vil logge på et trådløst nettverk i Windows 10, klikker du på Vis tilgjengelig nettverksikon i varslingsområdet. Dette er representert av et radiobølgeikon. Der kan du velge et åpent nettverk, klikke på Koble til, og skriv inn et passord om nødvendig. Hvis du vil lære mer om å sette opp et peer-to-peer-nettverk, sjekk ut artikkelen vår for detaljer.

Person
Kontrollpanelet er fremdeles tilgjengelig, men Innstillinger er fremtiden for å administrere Windows 10-installasjonen. Innstillinger lar deg endre utseendet på PCen, endre eller avinstallere programmet og konfigurere maskinvare, akkurat som Kontrollpanel i tidligere versjoner av Windows. Innstillingene har et forenklet, men kraftig grensesnitt. Innstillingene er delt inn i ni kategorier med underkategorier som er tilgjengelige i faner.
Vanlige tilgangsinnstillinger kan festes til Start-menyen for rask tilgang: høyreklikk en fane og klikk deretter på Pin til Start. Noen tilpassingsalternativer har ikke blitt modernisert; For eksempel bruker Temaer fortsatt det klassiske grensesnittet. Bortsett fra disse få gjenværende relikvier, har Windows 10 et vell av tilpasningsalternativer. Du kan velge mellom en rekke alternativer for fargevalg, angi et annet tegn på bildet eller aktivere en mørk eller lysmodus.

Programmer og funksjoner
Hvis du trenger å installere eller fjerne en app, er det like enkelt i Windows 10. Du kan utføre en applikasjonsinstallasjon på flere måter. Hvis du installerer fra en CD eller DVD, setter du inn platen og kjører programmet fra autoplay-dialogboksen som vises. Hvis du installerer fra en oppsettfil, dobbeltklikker du på oppsettfilen og følger instruksjonene på skjermen.
Å fjerne et program er like enkelt også. Den nye måten å gjøre det på, er fra Innstillinger. Klikk på Start> Innstillinger> System> Apper og funksjoner . Velg en app, og klikk deretter Avinstaller. Universal Apps kan avinstalleres direkte fra listen Start alle apper.
Eldre skrivebordsprogrammer må forbli på systemstasjonen. Nyere programmer og spill, som de du kan laste ned fra Windows Store, kan flyttes eller lastes ned automatisk til en annen stasjon eller partisjon. Det gamle Programmer og funksjoner-kontrollpanelelementet er fremdeles tilgjengelig, hvis du foretrekker å avinstallere programmer på den måten. For å få tilgang til det, trykk Windows-tasten + X, og klikk deretter Programmer og funksjoner .

Windows-oppdatering
Windows Update er en viktig del av Windows 10. Det er nøkkelen til å opprettholde Windows 10 som en tjeneste. I tidligere utgaver holdt Windows Update Windows nåværende med nye oppdateringer og funksjoner. Windows Update utfører de samme funksjonene i Windows 10, men det er også en mekanisme for å levere nye revisjoner av operativsystemet. Du kan få tilgang til Windows Update ved å klikke på Start> Innstillinger> Oppdater og sikkerhet> Windows Update. En av de kritiske endringene i Windows 10 er det obligatoriske kravet om å installere oppdateringer. Premium forretningsutgaver som Pro og Enterprise lar brukerne styre hvordan oppdateringer lastes ned og installeres. For brukere av Windows 10, må du installere oppdateringer etter hvert som de blir tilgjengelige. Du kan lære mer om å administrere oppdateringer i Windows 10 i våre tidligere artikler.
Hvor er Internet Explorer?
Windows 10 inneholder fortsatt Internet Explorer, versjon 11 - sjekk ut vår forrige artikkel for instruksjoner om hvordan du åpner den. Internet Explorer 11 i Windows 10 er for øyeblikket i vedlikeholdsmodus. Det betyr at det ikke kommer noen nye versjoner av nettleseren utviklet for Windows 10 fremover. Microsoft fokuserer på Microsoft Edge, en moderne, universell nettleser. Edge fokuserer på ytelse, sikkerhet og integrasjon med Cortana digital assistent. Edge inkluderer støtte for utvidelser, som du kan bruke til å forbedre nettleserens funksjonalitet.

Hvor er Windows Media Player?
Den bundne jukeboksen er fremdeles tilgjengelig i Windows 10, se våre instruksjoner hvordan du finner den. Microsofts fremtidige innsats i media er fokusert på to apper: Groove og Film & TV. Funksjonalitet som DVD-avspilling er ikke lenger innebygd i Windows 10, og det er heller ikke Media Center. Brukere kan bruke tredjepartsprogrammer som VLC Player i stedet.

Jeg bruker Windows Live Mail, Movie Maker og Windows Live Writer; Vil de jobbe på Windows 10 også?
Det kommer an på. Microsoft går over noen av de klassiske desktop-appene som ble introdusert i en tid med Windows 7. Windows Essentials 2012, som bunter Windows Mail, Movie Maker og Live Writer, kan installeres på Windows 10. Windows Mail 2012 spesielt støttes ikke, men programmet fungerer fortsatt. Brukere oppfordres til å bruke den moderne Outlook Mail-appen. Movie Maker 2012 fungerer fortsatt på Windows 10, slik at du kan fortsette å bruke den også. Windows Live Writer støttes ikke lenger; siden koden ble åpnet, har tredjepartsutviklere frivillig til å gjenopplive søknaden som brukes til blogging. Sjekk ut vår tidligere historie om Open Live Writer, som fungerer ganske mye det samme. Du kan også bruke Microsoft Word til blogging hvis du har en nyere versjon installert.

Konklusjon
Windows 10 siden utgivelsen har utviklet et polariserende rykte blant mange tidligere adoptere. Når det er sagt, tilbyr operativsystemet mange fordeler, spesielt på områder som sikkerhet, kunstig intelligens, ytelse og brukervennlighet. Forhåpentligvis kan denne opplæringen hjelpe deg med å slå bakken i gang hvis du nettopp oppgradert. Så mye som ting forandrer seg, forblir de like, men som med en hvilken som helst plattformsoppgradering, vil brukerne bli betjent ved å omfavne nye måter å gjøre ting bedre på. Vi har alle vært gjennom det, om MS-DOS til Windows, Windows 3x til Windows 9x, har telefon til smarttelefoner, kommandolinjen til grafisk brukergrensesnitt, analog til digital. Har du brukt Windows 10? Hvis ja, hva har vært noen av læringskurverne du har opplevd i løpet av det siste året? Gi oss beskjed om dine tanker i kommentarene.




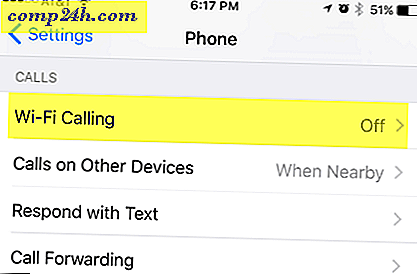


![Ryktene Spred Of Apples New Flash Alternative [groovyNews]](http://comp24h.com/img/apple/445/rumors-spread-apples-new-flash-alternative.png)