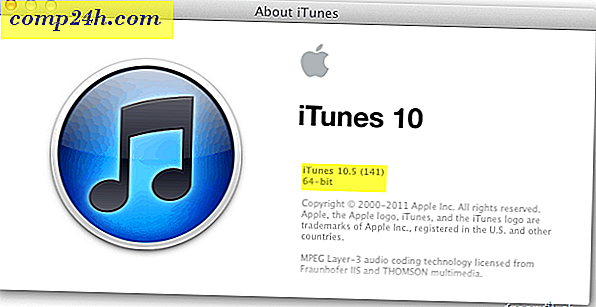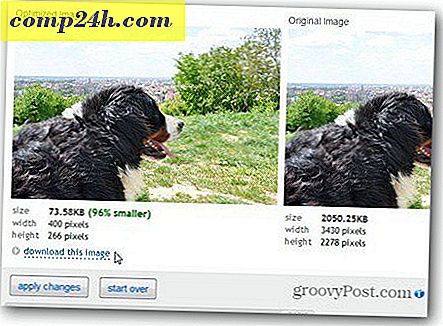Ta skjermbilder med Windows 7 med skjæringsverktøyet
Et av mine favorittfrie verktøy Microsoft bygget inn i Windows 7 og Windows Vista, er klippverktøyet. Snipping verktøyet lar deg i hovedsak ta skjermbilder eller "snips" på skjermen, legge til begrensede kommentarer til skjermbildet, og send en e-post eller lagre filen slik at du kan dele den eller lagre den for senere. Selv om det ikke er så kraftig som et proffesjonelt verktøy, som Snagit eller skjermbildeverktøyet, som er bygd inn i Office 2010, går det ganske bra med Snipping Tool, hvis du bare ser for å fange skjermbilder vs. opprette en skjermbilde (video).
Selv om verktøyet har eksistert siden dagene i Windows Vista, oppdaget jeg at vi ikke har snakket om det her på , men så jeg trodde jeg skulle ta 10 minutter og gi deg en rask skjermtur som viser deg hvor du finner den som samt noen av funksjonene sine.
Hvor er Windows 7 Snipping Tool?
For å komme i gang kan du finne verktøyet Snipping ved å skrive Snipping i Windows 7-søkeboksen.

Alternativt kan du også finne den gammeldags måten i menyen Start > Alle programmer.

Deretter skal du utvide tilbehørsmappen, og deretter klikke Utklippsverktøy .

Snipping Tool Funksjoner

Hvis du klikker på Alternativer, kan du endre måten snipsene tas på. For eksempel kan alternativet "Vis skjermoverlegg" velges som et ugjennomsiktig lag som dekker skjermen til du tar en utdrag. Også fargene på omrissene kan endres for å skisse området på skjermbildet for å gjøre området mer synlig.

Hvis du vil lage et snip av en bestemt seksjon på datamaskinen, klikker du på pil ned ved siden av knappen Ny. Fire forskjellige alternativer er tilgjengelige: Free-form Snip, Rectangular Snip, Window Snip og Full Screen Snip .
- Gratis form snip lar deg tegne hvilken form og størrelse du vil at snipen din skal være.
- Den rektangulære snipen skaper et perfekt rektangel av enhver størrelse.
- Et vindu snip tar et snip av et uthevet vindu som er åpent (for eksempel en nettside).
- En fullskjermsnip skaper et snip av hele bildet på datamaskinen. For formålet med disse instruksjonene er det rektangulære snipet valgt.

Pennverktøy
Snipping Tool har pennfunksjoner som du kan bruke til å tegne på SNIP / skjermbildet du nettopp tok. Pennene kommer i en rekke farger som du kan tilpasse ved å klikke på tilpasse knappen. Der kan du tilpasse Pen TIP type, linjetykkelse og farge.

Når du har valgt, drar du bort.

Eraser Tool
Viskelærverktøyet er nyttig hvis du gjør en feil mens du tegner.

Del skjermbildet ditt - snip
Hvis du bruker Outlook som e-postklient, kan du sende e-posten din via e-post ved hjelp av programvaren Snipping Tool.

Den gode tingen om dette verktøyet er at det er gratis og grei å bruke når du vet, det eksisterer.
Guest Bidragsyter: Joanna Danek
Joanna er en groovyReader vendte bidragsyter med en kjærlighet til all teknologi. Joanna liker spesielt å skrive om Windows 7 og mobilteknologi, så vær ikke overrasket over å se en artikkel fra Joanna pop på nettstedet fra tid til annen.