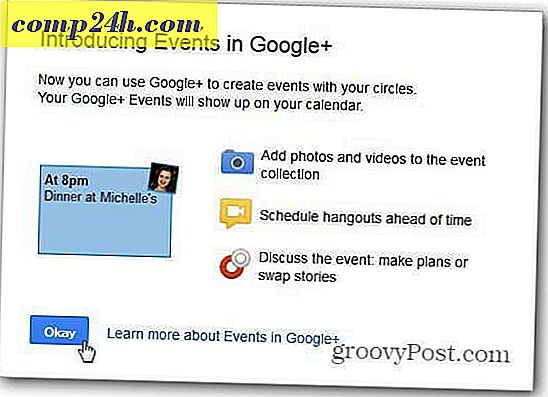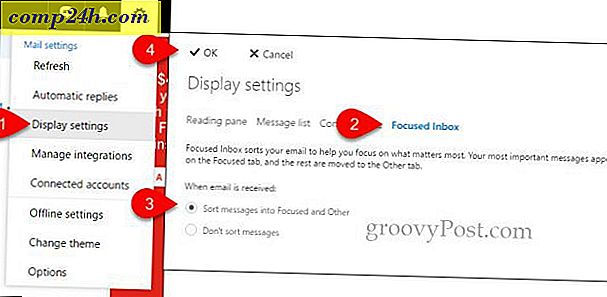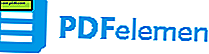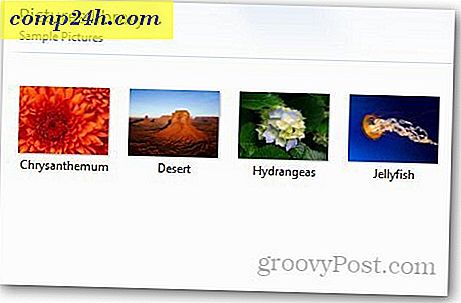Gjenopprett slettet e-post i Microsoft Outlook fra hvilken som helst mappe
 Gjenopprette slettede elementer / e-poster fra hvilken som helst mappe i Outlook 2007 er et triks som har eksistert lenge. Jeg tror den første gangen jeg fant det var tilbake i Outlook 2003-dagene. Det er et veldig praktisk tips fordi hvis du noen gang flytter en e-post fra innboksen eller annen mappe, bruker du kommandoen Gjenopprett slettede elementer til å gjenopprette det.
Gjenopprette slettede elementer / e-poster fra hvilken som helst mappe i Outlook 2007 er et triks som har eksistert lenge. Jeg tror den første gangen jeg fant det var tilbake i Outlook 2003-dagene. Det er et veldig praktisk tips fordi hvis du noen gang flytter en e-post fra innboksen eller annen mappe, bruker du kommandoen Gjenopprett slettede elementer til å gjenopprette det.
Dessverre er denne kommandoen imidlertid ikke aktivert som standard i en mappe unntatt mappen Slettede elementer.
Så, som du kan forestille deg, kan dette tipset være en livredder! MEN, før jeg vurderer How-To, la oss først gå over det grunnleggende om å slette e-post i Outlook. Ja, jeg vet ... hva kan være enklere enn å slette e-post? Det er sant, det er en komplisert oppgave, men mange mennesker ærlig forstår det ikke helt, så la oss bruke et avsnitt for å se det raskt.
Tre forskjellige måter å slette e-post i Outlook

Første metode
La oss si at du leser en epost i innboksen din. Hvis du sletter e-posten ved å trykke på Slett nøkkel på tastaturet eller Marker e- posten, og klikk deretter X- ikonet i Outlook-verktøylinjen, e-posten slettes. Vel, egentlig ikke.
Når en e-post blir slettet i Outlook, flyttes den bare e-posten til mappen Slettede elementer hvor du kan gå inn og gjenopprette hvis du slipper en e-post ved et uhell. For å "fullføre" jobben, bare Slett e-posten igjen i mappen Slettede elementer eller Klikk på Verktøy, Tøm slettede mapper. Denne handlingen vil permanent slette alt som sitter i mappen Slettede elementer (godt snill - jeg snakker mer om dette senere).
Andre metode
Noen mennesker (meg) vil ikke ha ubrukelig e-post (som jeg allerede har slettet en gang), kluter opp postkassen deres og bruker opp kvoteplassen på postkassens server OG, jeg vil ikke bruke tid til å tømme mappen Mine slettede elementer ( Papirkurv for Outlook). Så, for å slette noe permanent fra Innboksen (eller en annen mappe i Outlook), hold bare Shift-tasten nede og Trykk Delete (eller Klikk på X-ikonet på Outlook-verktøylinjen). Hvis du gjorde det riktig, ville du få følgende spørsmål og spørre deg: Er du sikker?

Hvis du klikker på JA, blir e-posten slettet permanent og IKKE flyttet til mappen Slettede elementer.
Tredje metode
Den siste metoden for å fjerne et e-postelement i Outlook, er å flytte e-post fra postkassen til en PST-fil. Når du flytter en e-post fra hvor som helst i Outlook-kontoen til en PST, bruker den i hovedsak funksjonen permanent sletting (fra den andre metoden ovenfor) og kopierer e-posten til PST-filen. Så hvis du noen gang går og ser etter e-posten, vil den være Borte, med mindre du bruker trinnene nedenfor for å gjenopprette permanent slettede e-poster fra dine slettede elementer og andre mapper i Outlook.
Ok, nå at du er alle ekspertene i hvordan Outlook sletter e-post, la oss komme rett inn i GUTS av dette!
Slik gjenoppretter du permanent e-postelementer fra Outlook 2007-slettet e-postmappe
Selv om du tømmer mappen Slettede elementer, kan du likevel gjenopprette den slettede e-posten i en kort periode (den nøyaktige varigheten avhenger av hvordan du konfigurerer Exchange-serveren).
Klikk på mappen Slettede elementer, Klikk Verktøy, Klikk på Gjenopprett slettede elementer

Klikk på E- posten du vil gjenopprette, Klikk på Gjenopprett utvalgte elementer- ikonet (som vist nedenfor) for å hente e-posten

Merk - Hvis du klikker på det første Ikonet, vil det velge ALLE lagrede e-postmeldinger i arkivet "Dumpster Bin" eller Deleted Items. Du kan enten velge Gjenopprett slettede elementer eller trykke på X-ikonet for å rense dem alle av serveren. Sikkerhet Paranoide brukere (eller ppl prøver bare å dekke sporene sine) bruker denne metoden til å slette alle spor av e-postmeldinger fra en server.
Etter gjenopprettingen vises de gjenopprettede e-postene i mappen Slettede elementer igjen.

Gjenopprett slettede elementer fra alle mapper
Gjenopprette permanent slettede elementer fra mappen Slettede elementer (det høres morsomt ut) er enkelt fordi funksjonen er slått på som standard i Outlook 2000, 2003 og Outlook 2007. Dessverre er denne standarden ikke tilfellet for alle andre mapper. Denne standardinnstillingen er viktig å vite. Fordi, hvis du er som meg, og du trykker på Skift-Slett på e-post i innboksen, Sendte elementer eller andre mapper, vil e-postelementet forbli der til filen blir renset permanent av serveren (som nevnt ovenfor, varierer denne perioden avhengig av Exchange Server-konfigurasjonen.)
Så det vi må gjøre er raskt å gjøre en registerendring på datamaskinen din til Aktiver funksjonen, og prosessen vil fungere på samme måte som den gjorde over i trinn 1 og 2. Med det sagt, la oss komme rett inn i det.
Merk: Hvis du ikke er komfortabel å endre registret trinn 3 - 6, klikker du bare HER for å laste ned en .reg-fil. Lagre filen på harddisken og start den. Den vil automatisk oppdatere registret for deg og konfigurere alle mapper slik at du kan gjenopprette slettede elementer fra dem. IE-brukere kan bare klikke på koblingen ovenfor, men Firefox-brukere må kanskje Høyreklikk lenken over og klikk Lagre lenke som ...
Lukk Outlook, klikk på Start-knappen og skriv Regedt32 og trykk Enter- tasten for å åpne Windows Registerredigering

Bla til Computer \ HKEY_LOCAL_MACHINE \ Software \ Microsoft \ Exchange \ Client \ Options
Klikk Alternativer Tree / Folder (som vist nedenfor), Rediger, Ny, DWORD-verdi

Skriv inn navnet DumpsterAllwaysOn, Double Klikk på den nye oppføringen og skriv inn en 1 for å angi verdien

Igjen: Hvis du ikke er komfortabel med å endre registret trinn 3 - 6, klikker du bare HER for å laste ned en .reg-fil, lagre den på PCen og kjøre den.
 Ferdig! Lukk Windows Registerredigering og åpne Microsoft Outlook.
Ferdig! Lukk Windows Registerredigering og åpne Microsoft Outlook.
Hvis du klikker på Sendte elementer eller Innboks, vil du legge merke til at du har en ny kommando under Verktøy-menyelementet som vist fra skjermbildet til høyre.
Neste gang du gjør en Skift-Slett på en e-post og Slett den permanent, eller flytte en fil fra innboksen direkte til en .PST og trenger å gjenopprette den av en eller annen grunn, kan du! Bare klikk på innboksen, Verktøy, Gjenopprett slettede elementer! Veldig Groovy faktisk!