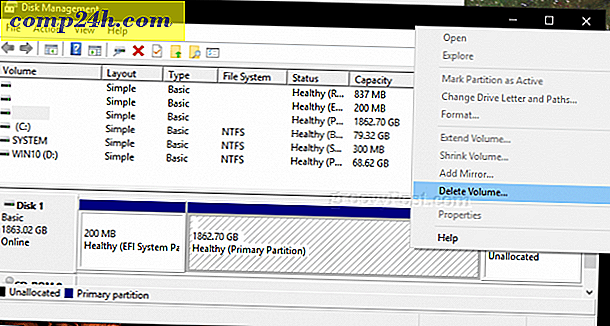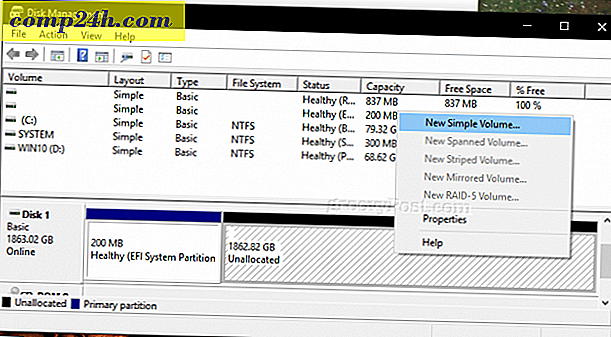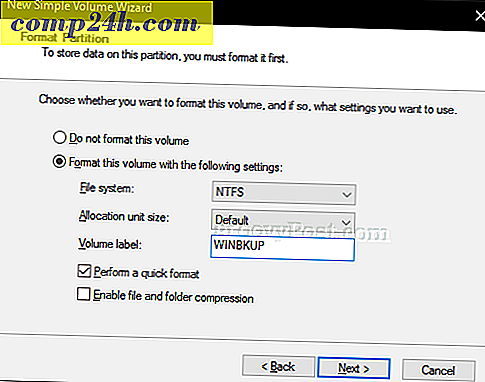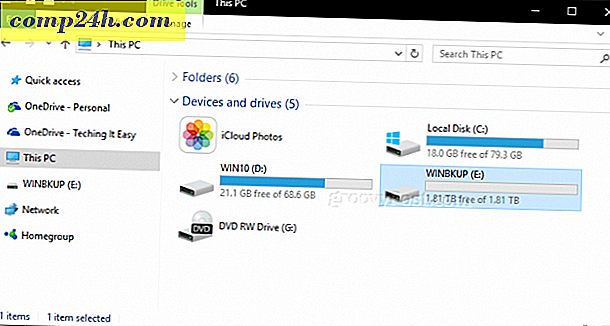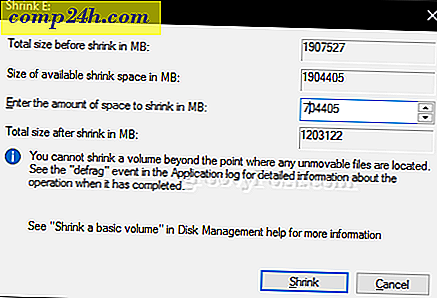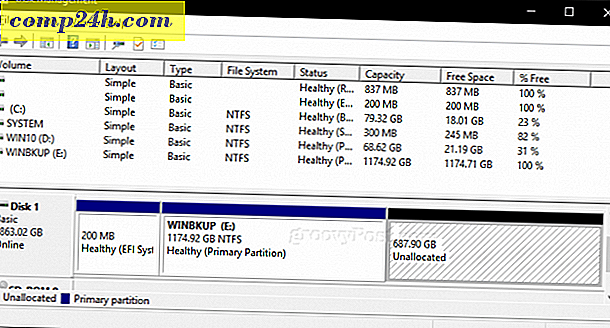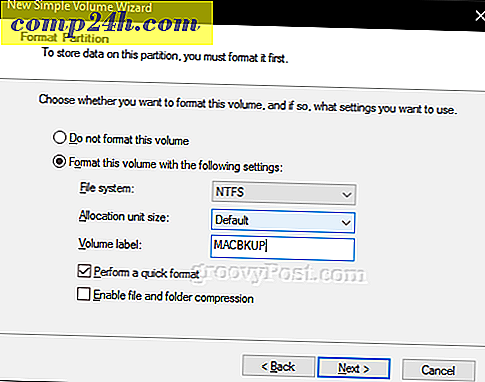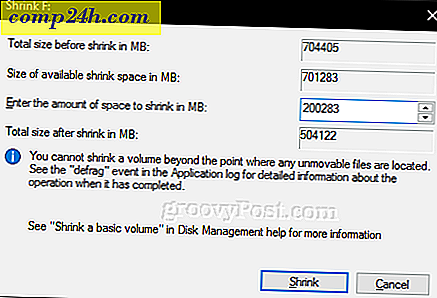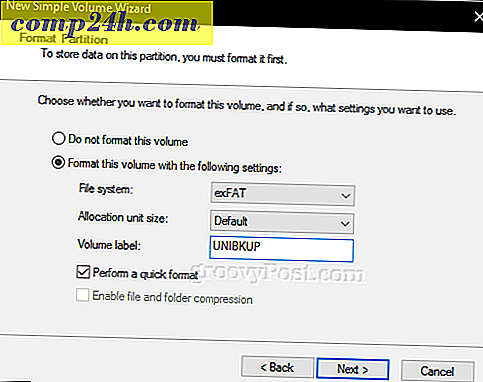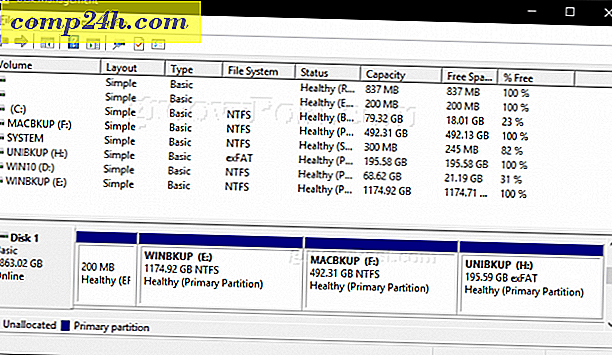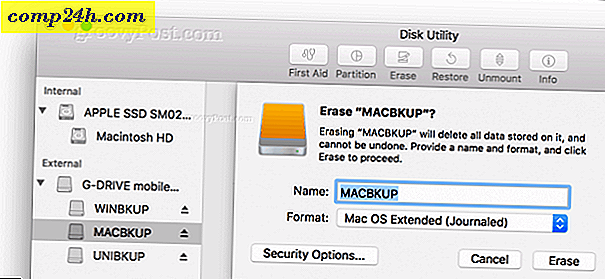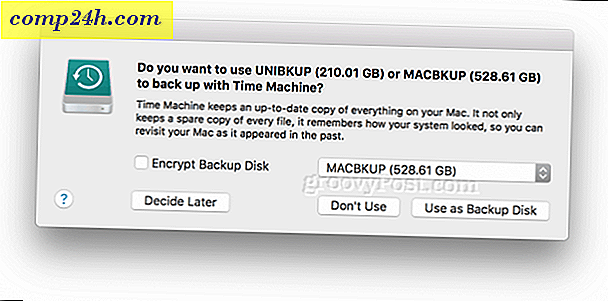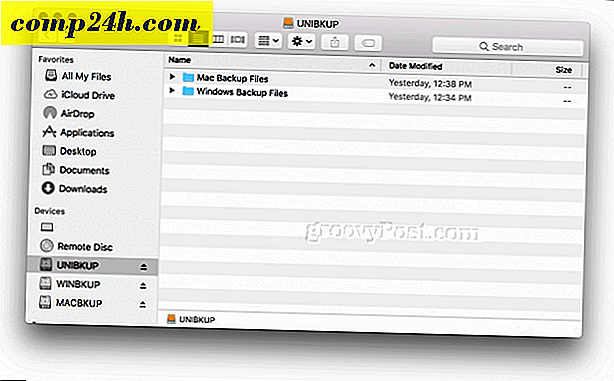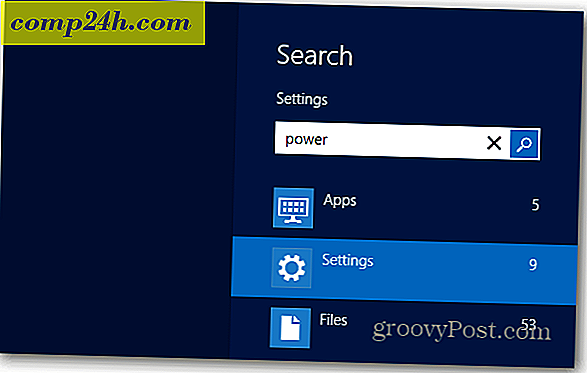Partisjonere en harddisk for MacOS Time Machine og Windows 10 Backups
I disse dager kan du få en ekstern harddisk med gigantiske mengder lagringsplass for billig. Nylig tok jeg opp en 2 TB G-Drive. Det er mange gode grunner til å kjøpe en ekstern ekstern harddisk, men den største er for sikkerhetskopiering av Windows 10-PCer og MacOS-datamaskiner.  Ultraportable bærbare datamaskiner sport SSD, som er slanke og raske, men ikke spesielt romslige. Og mens vi anbefaler at du bruker sky backup-tjenester som Backblaze eller CrashPlan, har en lokal sikkerhetskopiering redundans, bekvemmelighet og lavere kostnader (avhengig av hvor mye data du henger).
Ultraportable bærbare datamaskiner sport SSD, som er slanke og raske, men ikke spesielt romslige. Og mens vi anbefaler at du bruker sky backup-tjenester som Backblaze eller CrashPlan, har en lokal sikkerhetskopiering redundans, bekvemmelighet og lavere kostnader (avhengig av hvor mye data du henger).
Men hva gjør du hvis du har en blanding av operativsystemplattformer i ditt hjem? En av utfordringene i et heterogent miljø som består av macOS, Windows og kanskje Linux-maskiner er at hvert av disse operativsystemene bruker et annet filsystem. Dette betyr at de normalt ikke kan dele en felles ekstern harddisk. True, du kan kjøpe to 1 TB harddisker i stedet for en 2 TB harddisk. Men det vil være mye mer praktisk å ha en harddisk for å styre dem alle, spesielt hvis du planlegger å koble harddisken til nettverket ditt.
Det er en relativt enkel løsning på dette, selv om det tar litt prep-arbeid før du begynner å bruke harddisken din. I denne artikkelen skal jeg vise deg hvordan du konfigurerer en harddisk, slik at den kan brukes av både Windows 10 og MacOS ved å opprette separate partisjoner for hvert OS. Hvis du tilfeldigvis har Linux i blandingen, kan du legge den inn med for liten innsats.
Redaktørens notat: Når du partisjonerer eller formaterer en harddisk, tørker den dataene på disken helt ren. Det finnes verktøy som kan krympe eller dele partisjoner uten å fjerne dataene dine, men selv de har en risiko for å miste data eller ødelegge stasjonen. Ta sikkerhetskopi av dataene dine før du partisjonerer eller formaterer en disk. Enda bedre, gjør trinnene i denne opplæringen før du skriver noe som er viktig for disken.
Sikkerhetskopier Windows 10 eller MacOS (eller til og med Linux!) Bruke en enkelt ekstern harddisk
Så, hva skal vi gjøre akkurat? Prosessen innebærer å dele opp en enkelt ekstern harddisk i flere partisjoner for å sikkerhetskopiere forskjellige operativsystemer. Windows 10 bruker NTFS (New Technology File System), mens macOS bruker HFS + (Hierarchical File System). Begge har lignende egenskaper som journaling, tillatelser, kryptering og en rekke standardfunksjoner, men de er uforenlige med hverandre. Apple jobber for tiden med et neste generasjons filsystem som erstatter HFS + med APFS (Apple File System). APFS vil ikke bare støtte macOS, men også fremtidige revisjoner av iOS, watchOS og tvOS.
Forberedelse av en macOS-partisjon ved hjelp av Windows Disk Management
Jeg har funnet den beste måten å prep en ekstern harddisk for bruk på begge Windows og macOS er å utføre partisjoneringen fra Windows 10. Før du begynner, vil du først bestemme hvor mye plass du vil tildele for hvert operativsystem. Dette vil avhenge av mengden installert lagring i hver maskin. Fordi jeg eier flere Windows-PCer enn Mac, vil Windows ende opp med å få løvenes andel av den eksterne harddisken. Sikkert, for Mac, vil du i det minste fordoble mengden plass, avhengig av mengden lokal lagring. Så hvis Macen har 256 GB plass, bør du doble mengden av reserveplass til 512 GB. Fordi alle Windows-PCene bruker samme filsystem, kan de dele en stor enkeltpartisjon for standard sikkerhetskopier og systembilder.
- Start med å koble til din eksterne harddisk, og slå den på (hvis ikke allerede ferdig).
- Trykk på Windows-tasten + X, og klikk deretter Diskhåndtering . I diskhåndteringsvinduet ser du forskjellige disker, for eksempel din lokale harddisk, gjenopprettingspartisjoner og tilkoblede lagringsenheter. Det er mulig at din eksterne harddisk ble sendt fra fabrikken uten å bli formatert. Hvis ikke, høyreklikk den eksterne harddisken og klikk deretter Slett volum Dette vil konvertere det til ikke-allokert plass. ( Redaktørens notat : Pass på at du velger riktig volum! Ikke formater noe på systemstasjonen din (vanligvis C :), og kontroller at du ikke har andre USB-stasjoner eller SD-kort vedlagt .)
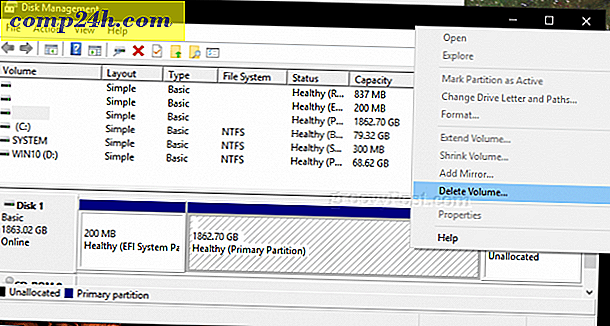
- Høyreklikk på ikke-allokert volum som nå vises i diskhåndteringsvinduet, og klikk deretter Ny enkelt volum .
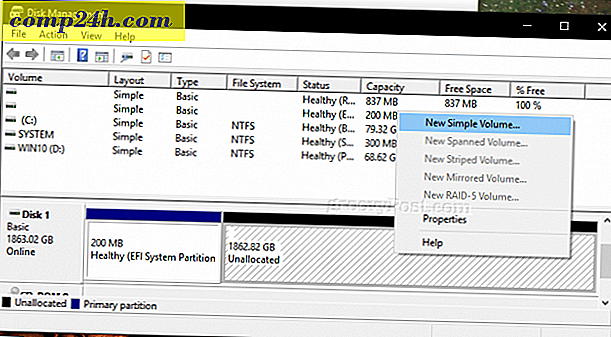
- Dette vil starte den nye enkle volumveiviseren; velg alternativer som vises på skjermbildet nedenfor.
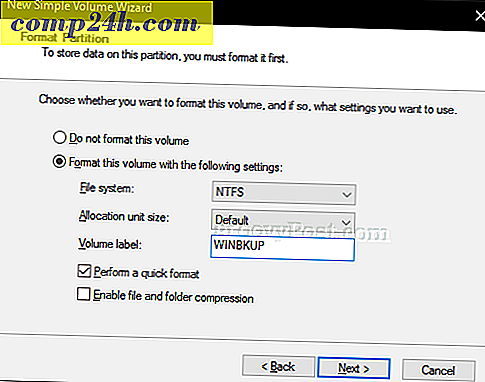
- Din eksterne harddisk vil nå dukke opp i File Explorer som et nytt volum. Det neste trinnet er å forberede volumet til bruk sammen med andre operativsystemer.
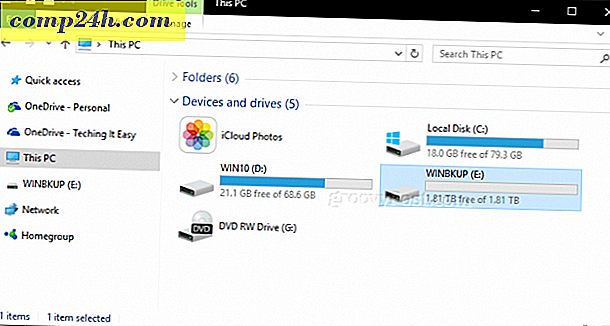
- Åpne Disk Management igjen, høyreklikk på det eksterne harddiskvolumet, og klikk deretter på krympe . Skriv inn hvor mye plass du vil krympe. I mitt tilfelle skal jeg lage en 700 GB partisjon, som jeg kryper videre til en mindre partisjon. Denne partisjonen vil være min Macs reservepartisjon på den eksterne stasjonen. Klikk på krympeknappen for å bruke endringer.
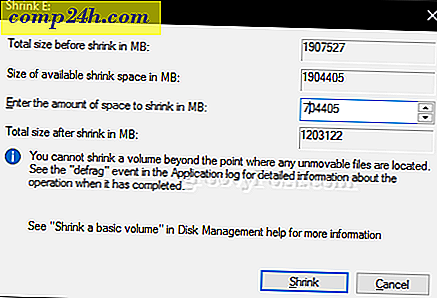
- Vår nye partisjon vises nå som et ikke-allokert volum i diskhåndtering. Gjenta de samme trinnene vi opprinnelig utførte da vi formaterte volumet.
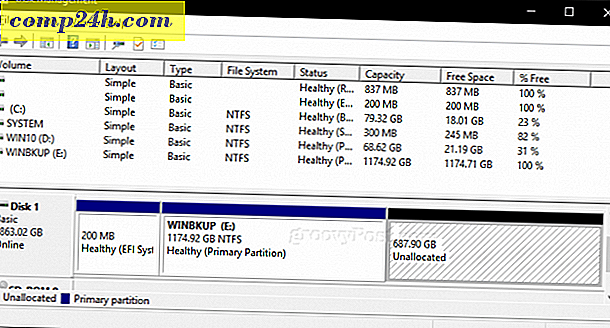
- Vi kaller dette "MACBKP" (kort for Mac Backup) partisjonen.
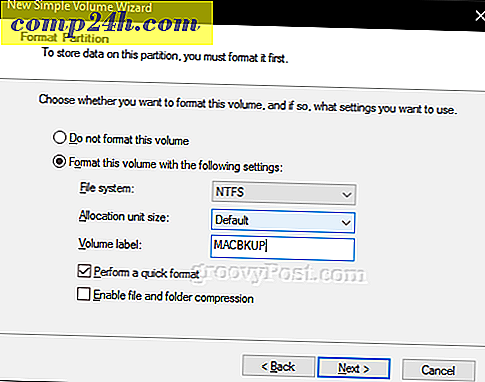
På dette punktet kan du gå videre til neste del for å formatere Mac-sikkerhetskopiering-partisjonen. Men det er også en god idé å også opprette en tredje partisjon på disken din, som både MacOS og Windows 10 kan bruke. Dette gjør det enkelt å dele filer mellom de to operativsystemene. I tillegg vil denne tredje partisjonen være lesbar og skrivbar for Linux.
Opprett en exFAT-partisjon for å dele filer mellom macOS og Windows 10
For å lage vår delte partisjon, vil vi krympe Mac Backup partisjonen; denne gangen vil vi bruke et unikt filsystem kompatibelt med både Windows 10 og MacOS, kalt exFAT. Vi har tidligere dekket ved hjelp av exFAT for å dele en USB-pinne mellom Windows 10 og MacOS. exFAT ligner på FAT32-filsystemet som tidligere ble brukt i eldre operativsystemer som Windows 98 og XP, men exFAT kan støtte disker med opptil 16 exabytes, noe som er mer enn 32 GB-grensen for FAT32.
- Åpne Diskbehandling igjen, høyreklikk Macbackup-partisjonen, og klikk deretter på krympe . For mitt formål vil jeg tildele 200 GB plass til denne partisjonen, siden jeg sannsynligvis vil bruke den til å kopiere store filer mellom MacOS og Windows 10, for eksempel videoer, bildefiler og programvare. Velg beløpet som passer til dine behov.
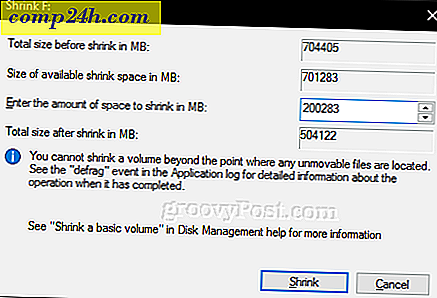
- Etter å ha opprettet det nye volumet, fortsett å formatere det ved hjelp av exFAT-filsystemet.
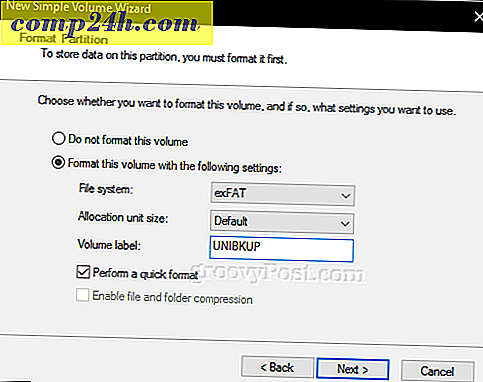
- Du bør ha noe som følgende konfigurert. Her kan du se at jeg har tre unike partisjoner: Windows 10, macOS og en exFAT-partisjon. Tidligere nevnte jeg at hvis du tilfeldigvis har et Linux-operativsystem, kan du også bruke din eksterne harddisk for å sikkerhetskopiere den. Vel, dette er hvor exFAT-partisjonen kommer inn, som også støttes fullt ut av Linux. Linux kan bruke en rekke filsystemer som EXT4, BTRFS og andre esoteriske valg.
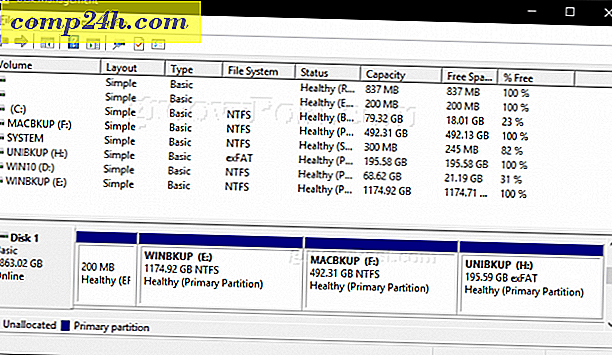
Initialiser Mac Backup Partition ved hjelp av Disk Utility i MacOS
Så, vi har fullført de første trinnene for å dele en ekstern harddisk mellom flere operativsystemer. Deretter skal vi gå over til Mac, hvor vi må lage Mac-delen på den eksterne harddisken for bruk sammen med MacOS.
- Koble den eksterne harddisken, trykk på kommando + plass og skriv deretter : diskverktøy, og trykk deretter på Enter .
- I Diskverktøy-inspeksjonsvinduet ser du alle stasjonene dine og vedlagt lagring. Velg Mac-partisjonen vi opprettet i Windows 10, klikk Slett på menylinjen, velg Mac OS Extended (Journaled) i Format- listen, og klikk deretter Slett.
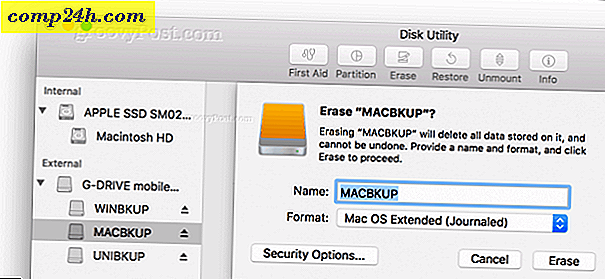
- Du kan deretter konfigurere Mac Backup-partisjonen som en Time Machine-sikkerhetskopiering.
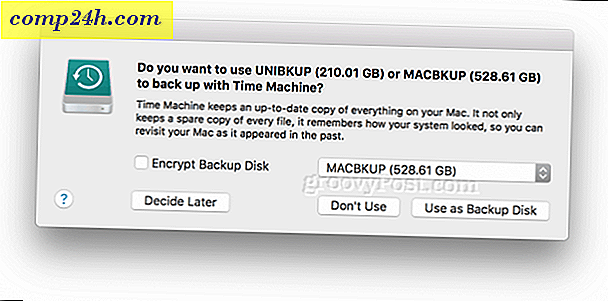
- Når det gjelder exFAT-partisjonen, kan du bruke den som en vanlig backup-stasjon, du kan bla gjennom og kopiere filer til på Windows 10, Linux eller MacOS.
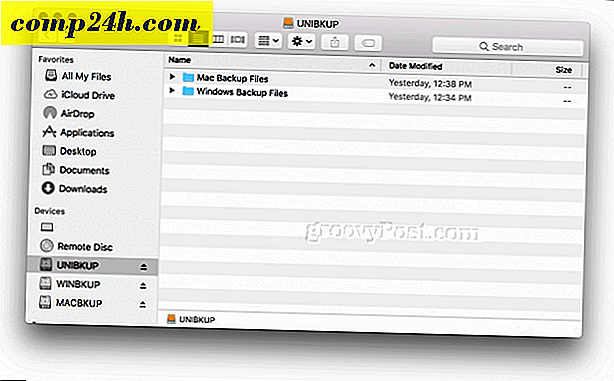
Og der har du det: du har tatt en stor harddisk og gjort den i tre separate volumer som kan brukes av Windows, MacOS eller Linux etter behov.
Partisjonering av stasjonen som beskrevet ovenfor er bare det første trinnet til en solid backup plan. Husk å sjekke ut vår serie artikler om sikkerhetskopiering av dataene dine. Hvis du trenger mer informasjon om hvordan du bruker Mac-ene som er bygget i Time Machine, må du sjekke ut artikkelen vår. Hvis du trenger avanserte alternativer for partisjonering, vil du kanskje sjekke ut vår gjennomgang av Easeus Partition Manager Professional.
Bruker du en blanding av stasjonære operativsystemmiljøer hjemme? Har du et smart oppsett for din reserveharddisk? Gi oss beskjed i kommentarene!