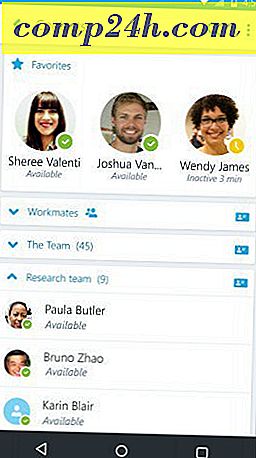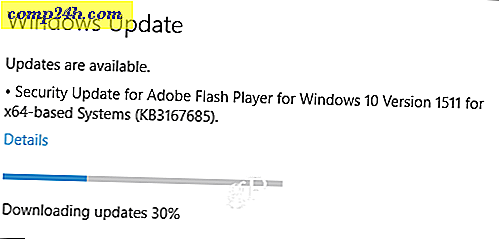Slik starter og avslutter du en kolonne i Microsoft Word 2016
Hvis du vil lage fancy dokumenter med tekstoppsett som ligner på en avis eller nyhetsbrev, kan du gjøre det ved å bruke kolonnefunksjonen i Word 2016. Kolonner er en fin måte å maksimere bruken av tekst på i et dokument, slik at du kan inkludere tilleggsinformasjon, for eksempel et bord eller bilder. Å bryte kolonnen er vanligvis vanskelig for noen brukere. Det er også viktig å huske på hvilken del i dokumentet du vil starte kolonnen. I denne artikkelen viser vi deg hvordan du skal definere en kolonne riktig og bryte den.
Formater tekst som en kolonne i Microsoft Word 2016
Før du lager kolonnene dine, må du kanskje skrive inn informasjon som en tittel og en introduksjon. Det er lettere å formatere en kolonne hvis det finnes noen eksisterende tekst på siden, så det er bedre hvis du har litt tekst, selv om det bare er en plassholder. Når du har litt tekst på siden, starter du en ny linje i dokumentet. Det er her du vil lage din kolonne.

Velg kategorien Layout, og klikk deretter Kolonner . Du kan velge fra listen antall kolonner du vil ha, eller hvis du trenger mer enn tre, klikker du på Flere kolonner. Microsoft Word 2016 lar deg lage opptil 12 kolonner i et dokument.
I denne artikkelen skal vi gå med to kolonner. Deretter klikker du på Bruk til- rullegardinmenyen og velger T hans punkt fremover, og deretter klikker du OK. Dette vil fortelle Word å starte kolonnen ved markørposisjonen i dokumentet. Hvis du ikke gjør dette, vil tittelen og introduksjonen din ende opp som en del av kolonnen. Klikk på OK for å bekrefte endringene.

Du kan begynne å skrive tilleggsinformasjonen for kolonnene dine. Ulike formatering kan brukes akkurat det samme som normalt, for eksempel kuler, skriftstiler eller linjeavstand.
Opprette en kolonnebrudd
En viktig del av å lage kolonner er å bryte den. Dette bidrar til å definere dokumentets struktur. I stedet for å trykke på enter-tasten til markøren er i den neste kolonnen, sier brudd på gracefully Microsoft Word å plassere markøren på neste side. For å gjøre det, plasser markøren på en ny linje, slå av kuler hvis du bruker noen, gå til kategorien Layout, klikk på Bryter og klikk deretter Kolonner . Du vil legge merke til at markøren hopper til neste kolonne. Du kan fortsette å skrive resten av kolonnen.

Gå tilbake til en enkelt kolonne
Så, vi har fullført den andre kolonnen, neste trinn er å gå tilbake til en enkelt kolonne i dokumentet. For å gjøre det, plasser markøren på en ny linje, slå av kuler hvis du bruker noen, gå til kategorien Layout, klikk på Kolonner og deretter Flere kolonner . Velg En, klikk på Bruk til- rullegardinmenyen og velg Dette punktet fremover, og klikk deretter OK.

Du kan deretter skrive inn resten av dokumentet.

Hvis du vil klemme mer plass til tekst i kolonnene dine, kan du endre størrelsen på hver enkelt linjal. En annen funksjon du kan innlemme kolonner med er sideskift. Dette er flott for å lage komplekse dokumenter med forskjellig sidestørrelse og innhold.
Bruker du kolonner i Word 2016? Gi oss beskjed om hva du synes om denne praktiske funksjonen.