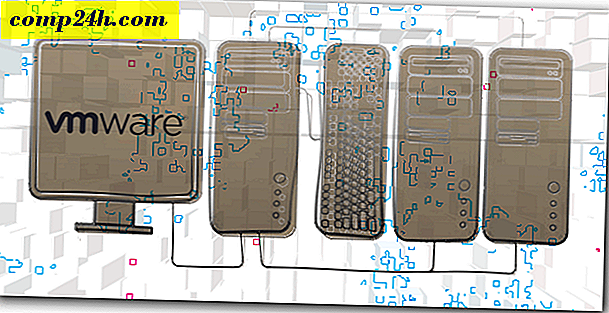OS X: Lag en Solid Data Backup-strategi
Når det gjelder sikkerhetskopiering, trenger de beste løsningene ikke å være komplisert. Derfor inkluderer Apple Time Machine i OS X. Men en komplett, robust sikkerhetskopieringsplan bør ikke stoppe der. Den ideelle backup situasjonen innebærer å bruke en egen harddisk, og en annen sikkerhetskopi som er off-site.
Slik sikrer du at dataene dine er trygge uten å huske å manuelt gjøre det.
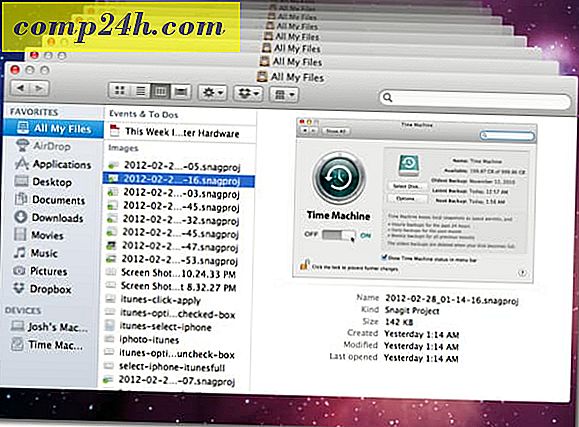
Først finner du og plugger inn en ekstern disk som du vil bruke til Time Machine. Få den største stasjonen du har råd til. Hvis du skal bruke hele stasjonen for sikkerhetskopiering, er det en god ide å omdøpe stasjonen Time Machine, slik at den lett gjenkjennes i Finder.

Åpne nå System Preferences og klikk på Time Machine under System kategorien.

Klikk på glidebryteren for å slå på Time Machine.

Når du slår på Time Machine, vil et vindu falle ned og spørre hvilken stasjon som skal brukes. Velg stasjonen, og merk av i kassen for å kryptere sikkerhetskopieringsdisk. Klikk deretter på Bruk sikkerhetskopieringsdisk.

Skriv inn et passord for å kryptere dataene på disken. Vi fortalte deg hvordan du oppretter et sikkert passord som du faktisk kan huske i en tidligere artikkel. Når du har skrevet inn passordet ditt, klikker du på Krypter disk .

Din første sikkerhetskopiering vil begynne snart. Dette vil være den største backupen og ta lengst. Som vist nedenfor, når den første sikkerhetskopien er fullført, vil Time Machine opprettholde tilbakestilling av timene de siste 24 timene, Daglige sikkerhetskopier for den siste måneden og Ukentlig sikkerhetskopiering for alle tidligere måneder.

Nå er Time Machine satt opp for å sikkerhetskopiere stasjonen. Dette tar seg bare av å sikkerhetskopiere systemet til en lokal stasjon, skjønt. Du må fortsatt sette opp en løsning på stedet. Sikkerhetsløsningen jeg bruker på stedet er Carbonite. For bare $ 59 per år vil denne tjenesten automatisk laste opp alt på din interne stasjon til serverne, uavhengig av hvor stor datamaskinens stasjon er.
Gå til Carbonite.com og klikk på Prøv hjem gratis-knappen for å starte en 15-dagers gratis prøveversjon.

Fyll ut skjemaet og klikk Start My Free Trial Now.
Merk: Du kan få tilbudskoder for bonustid ved å bruke tjenesten fra ulike tech podcasts. Hvis du ikke vet en av toppen av hodet ditt, kan du sjekke RetailMeNot.

Klikk Installer nå-knappen for å installere Carbonite-programvaren som vil utføre sikkerhetskopien.

Dette vil laste ned installasjonspakken til nedlastingsmappen din. Klikk på pakkeikonet.

Klikk Fortsett gjennom installasjonsprosessen, og klikk Installer for å utføre en standardinstallasjon.

Carbonite starter automatisk når installasjonen er fullført. Vent til du får skjermen nedenfor, la standardalternativet være valgt, og klikk på Neste.

Klikk Neste gjennom de neste par skjermbildene, og klikk deretter Ferdig.

Karbonit-preferanser åpnes. Det vil automatisk sikkerhetskopiere alle Mac-brukerens mapper med unntak av musikkfiler til du oppgraderer fra gratis prøveversjon til et betalt abonnement. Videofiler er utelatt som standard, men du kan inkludere dem senere.

For å manuelt velge å sikkerhetskopiere videofiler, klikker du på kategorien Sikkerhetskopiering, og navigerer til videofilene du vil inkludere.

Klikk på Tilbake dette opp, og det vil inkludere den videofilen i sikkerhetskopien.
Den opprinnelige sikkerhetskopien kan potensielt ta dager ... selv uker. Hvor mye tid den første sikkerhetskopien avhenger av hvor mye du har lagret på stasjonen din. Etter den første sikkerhetskopien, støtter den bare endringer du gjør. Det er mye raskere enn den første sikkerhetskopien.
Nå har du tilgang til filer du ved et uhell sletter. Med Time Machine er det enkelt å gjenopprette filer. Bare start Time Machine fra dine programmer, og klikk på pilen for å gå "tilbake i tid". Du kan også gjenopprette individuelle filer med Carbonite ved å logge inn på nettstedet ditt, uansett hvor du har en Internett-tilkobling. Du kan til og med få tilgang til filene dine med den gratis Carbonite-appen på IOS, Blackberry og Android.
Nå lagres dataene dine på to separate steder - din lokale stasjon og i skyen. Filene dine vil bli sikkerhetskopiert lokalt i tilfelle feil på harddisken på den interne stasjonen din, og eksternt i tilfelle tyveri eller naturkatastrofer der begge kopiene av filene dine kan gå tapt.
Den beste delen er når sikkerhetskopieringsstrategien er satt opp, du trenger ikke å huske å gjøre noe. Alt skjer i bakgrunnen.