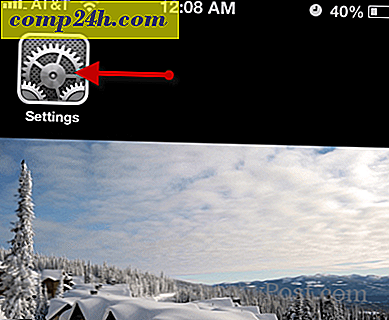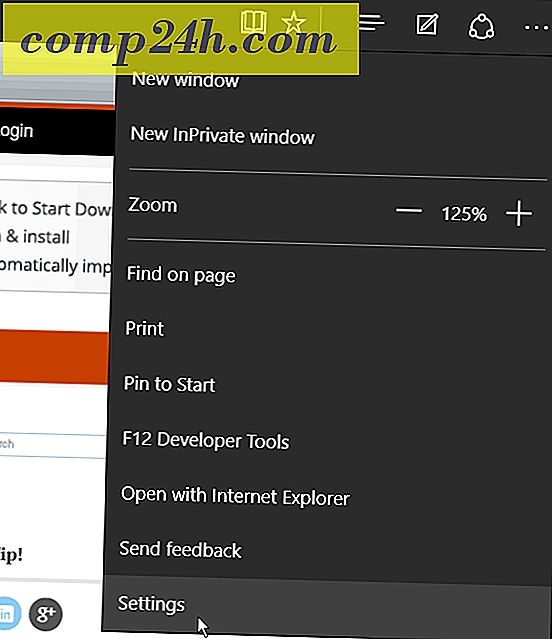Slik løser du de vanligste Windows 10-oppgraderingene og installerer feil
Med fristen for den gratis Windows 10-oppgraderingen, er millioner av sluttbrukere over hele verden opptatt av å oppdatere sine Windows-klienter. Dessverre finner mange brukere at hvis en datamaskin er over fem år, er potensialet for feil som oppstår under installasjonen større enn nyere systemer. Det er mange faktorer på spill, og vi har gjort anbefalinger angående hva du kan gjøre før du starter oppsettet. Vi har også dekket noen ting du kan prøve, bare hvis Windows 10-installasjonen mislykkes. Når det er sagt, er det et sett med vanlige feil som brukere sannsynligvis kommer over når de forsøker å oppgradere. Denne artikkelen vil hjelpe deg å nippe dem i sengen!
Løs irriterende Windows 10 installasjonsfeil
Mens noen av disse feilene kan være selvforklarende eller gi koblinger til en løsning, kan andre være uklare; du blir ofte forvirret. Jeg vil gjøre mitt beste for å forklare hva som skjer, og hva du kan prøve å løse problemet.
Det sier seg selv at jeg ikke vil kunne dekke alle de problemene du måtte støte på, så hvis jeg ikke oppgir problemet du kjører inn, kan du legge det ut på vårt gratis Windows 10 Diskusjonsforum - Windows10Forum.com.
Kunne ikke oppdatere systemreservert partisjon
Denne feilen viser seg å være ganske stjernen. Systemreservert partisjon ble først introdusert i Windows Vista som et middel for å utføre et viktig systemgjenoppretting. Typiske funksjoner inkluderer tilgang til gjenopprettingsmiljøet, der brukere kan utføre grunnleggende oppgaver som oppstartsreparasjon, minnediagnostikk, tilgang til ledeteksten og gjenopprette et systembilde. Problemet med systemet reservert partisjon på eldre versjoner av Windows er at det pleier å være lite, vanligvis rundt 100 til 300 MB. Windows 10 inneholder mer funksjonalitet, og krever at systemreservert partisjon skal være mellom 500 og 600 MB.
Brukere kan løse denne feilen ved å endre størrelsen på partisjonen selv; sjekk ut vår forrige artikkel for instruksjoner.
Inkompatibelt skjermkort eller skjermadapter
Sjekk produsentens nettsted for å finne ut statusen på skjermkortet ditt. Før oppgraderingen, installer de nyeste driverne som er tilgjengelige (Windows 7, Windows 8.1, etc.) Hvis det ikke er noen drivere tilgjengelige eller produsentens støttealternativer, betyr det sannsynligvis at grafikkortet har eller nærmer seg End of Life-status, noe som begrenser nivået på assistanse produsenten kan gi. Det beste alternativet, i dette tilfellet, er å kjøpe et nytt skjermkort. Jeg vet, ikke et godt valg, beklager å være bærer av dårlige nyheter.
Hvis du installerte et nytt skjermkort uten å avinstallere det gamle skjermkortet, må du kanskje installere det gamle kortet på nytt og avinstallere det på riktig måte via enhetsbehandling.
Trykk Windows-tasten + R og skriv deretter : devmgmt.msc, utvide skjermkort. Høyreklikk oppført Display Adapter og klikk deretter Avinstaller.
Feil 0xC1900101-0x20017
Feil 0xC1900101-0x20017 kan oppstå hvis hovedstartoppføringen din er skadet. MBR inneholder oppstartsinformasjon for operativsystemet. Brukere kan prøve å bruke sine Windows 7 eller Windows 8 / 8.1 installasjonsmedier for å utføre en systemreparasjon. Hvis du utfører en systemreparasjon, ikke fungerer, sikkerhetskopierer du dine personlige filer, og det er sannsynligvis best å utføre en ren installasjon.
- Sett Windows 7 eller Windows 8 installasjonsplaten inn i diskstasjonen, og start deretter datamaskinen.
- Trykk på en tast når meldingen indikerer. Trykk på en hvilken som helst tast for å starte fra CD eller DVD .
- Velg et språk, en tid, en valuta og et tastatur, eller en annen inndatametode, og klikk deretter Neste.
- Klikk på Reparer datamaskinen.
- Klikk operativsystemet du vil reparere, og klikk deretter Neste.
- I dialogboksen Systemgjenopprettingsalternativer klikker du på Kommandoprompt.
- Skriv BOOTREC / FIXMBR, og trykk deretter ENTER.
- Skriv BOOTREC / FIXBOOT, og trykk deretter ENTER.
- Skriv Disk: \ boot \ Bootsect.exe / NT60 All, og trykk deretter ENTER.
Installasjonen feilet i SECOND_BOOT-fasen med en feil under MIGRATE_DATA
Bruk av et uvanlig maskinnavn kan også påvirke oppførselen til Windows-oppsettet. Hvis du bruker en konto med et navn som USER, ACCOUNT eller SYSTEM, endrer du det til et vanlig brukernavn som John eller Maggy. Kontroller at maskinnavnet ditt er enkelt, ingen perioder, bindestreker eller bindestreker, og bruk minst åtte tegn. Avinstaller Antivirus-verktøyet og annen sikkerhetsprogramvare, for eksempel Brannmurer, og start deretter på nytt. Omadresserte personlige mapper på forskjellige partisjoner eller stasjoner kan utløse feilen. Gjenopprette mapper som Dokumenter, Musikk, Offentlig til deres opprinnelige plassering på systemstasjonen, kan løse dette problemet.
WindowsUpdate_8007002C, WindowsUpdate_dt000, 0x80072ee7, 80070005, 80240020, 80246007, 80070004 eller lignende feil
Hvis du starter oppsett ved hjelp av Windows Update, kan det oppstå feil som ovenfor, av mange grunner. Noen ganger kan du starte datamaskinen på nytt noen ganger. Fjerning av sikkerhetsprogramvare kan også hjelpe. Hvis disse grunnleggende løsningene ikke virker, så er det en mulighet for noe som er galt med programvaren distribusjonsmappe.
Trykk på Windows-tasten + R, skriv: appwiz.cpl og trykk deretter på Enter. Søk etter feilsøking og lanserer den. Under System og sikkerhet, start Løs problemer med Windows Update og følg veiledningen på skjermen.
Hvis dette ikke løser problemet, kjør det noen få ganger, og prøv deretter igjen. Hvis problemet vedvarer, kan det være verdt å prøve å manuelt endre programvareutdelingsmappen. Hvis disse instruksjonene viser seg for kryptisk eller vanskelig å forsøke, bytter du til bruk av verktøyet for opprettelse av medier eller ISO for å oppgradere.
- Trykk Windows Key + Xon på tastaturet og velg deretter "Kommandoprompt (Admin)" fra menyen.
- Deaktiver følgende tjenester: Windows Update Services, Cryptographic, BITS og MSI Installer . Skriv inn hver kommando og trykk deretter Enter.
netto stopp wuauserv
netstopp cryptSvc
nettstoppbiter
nettstopp msiserver
- Fortsett å gi nytt navn til mappen SoftwareDistribution and Catroot2 . Skriv inn hver kommando og trykk deretter på Enter.
ren C: \ Windows \ SoftwareDistribution SoftwareDistribution.old
ren C: \ Windows \ System32 \ catroot2 Catroot2.old
- Start på nytt alle tjenestene vi deaktiverte tidligere: Windows Update Services, Cryptographic, BITS og MSI Installer . Skriv inn hver kommando og trykk deretter Enter.
nettstart wuauserv
netto start cryptSvc
netto startbiter
netto start msiserver
Avslutt kommandoprompten og start datamaskinen på nytt. Prøv å starte oppsettet igjen.
En Media Driver Datamaskinen din mangler
Hvis du installerer fra DVD eller USB-medier, kan installasjonsfilene være skadet. ISO-filen som brukes til å lage installasjonsmediet, kan også være skadet. Du kan prøve å starte installasjonsmediet på en fungerende reservecomputer for å isolere problemet. Hvis feilmeldingen oppstår, kan du prøve å laste ned ISO igjen, og deretter gjenopprette installasjonsmediet.
Windows 10 Upgrade Assistant fast ved 99% eller ulike prosenter
De fleste brukere vil bruke Windows Update til å utføre en oppgradering til Windows 10. Oppgraderingsassistenten kan bli ikke-responsiv på et bestemt tidspunkt. Ifølge Microsoft er dette normal oppførsel.
Vi er klar over at et sett av brukere rapporterer en langsom eller tilsynelatende oppgraderingsopplevelse når de forsøker å oppgradere til Windows 10 eller oppdatere mellom versjoner av Windows 10. Oppgraderingsprosessen tar vanligvis 90 minutter eller mindre å fullføre, men det er en veldig liten delmengde av PCer, vanligvis eldre eller langsommere enheter, hvor oppgraderingsprosessen kan ta lengre tid enn vanlig. Denne situasjonen er ikke relatert til et bestemt oppgraderingsverktøy, og har vist seg å skje med Windows 10 Upgrade Assistant, Media Creation Tool, USB media og ISO media.
I disse tilfellene, fortsetter oppgraderingen, selv om fremdriftsprosenten står fast. En feilmelding bør vises i tilfelle det oppstår feil. Avbryte og prøve alternative metoder er ikke sannsynlig å forbedre opplevelsen, og vil nullstille oppgraderingsprosessen som er gjort.
Vi anbefaler at brukeren venter til oppgraderingen er fullført før du foretar ytterligere tiltak. Brukerne kan fortsette å jobbe som normalt mens oppgraderingen pågår. En forsinkelse på en dag ville være svært uvanlig, men vi anbefaler at brukerne venter så lenge oppgraderingen er fullført eller for å bekrefte at det er et problem. På den tiden bør brukerne nå ut til Microsoft Support eller besøke en Microsoft Store-plassering, slik at vi kan se på problemer med PCen.
Via Microsoft.com
Når det er sagt, hvis du ikke kan vente på en dag for eventuell feil, lukk veiviseren, start datamaskinen på nytt og prøv følgende:
Deaktiver antivirusprogrammet og annen sikkerhetsprogramvare, for eksempel brannmuren. Åpne C: \ -stasjonen, bla gjennom mappen $ WINDOWS. ~ BT og dobbeltklikk deretter Oppsett for å gjenoppta installasjonen. Hvis $ WINDOWS. ~ BT ikke er tilgjengelig, aktiver så vis skjulte filer og mapper, og prøv deretter igjen. Hvis du fortsatt ikke ser det, bytt til bruk av Media Creation Tool eller ISO-fil.
Windows 10-oppsett ber om en produktnøkkel
Hvis du benytter deg av det gratis oppgraderingstilbudet, som snart vil utløpe avhengig av når du leser dette Din kvalifiserende versjon Windows 7 eller Windows 8 må være aktivert. Hvis den ikke er aktivert, må du gjøre det før du kan starte installasjonen. Hvis du ikke vet om Windows-lisensen din er gyldig, kan du sjekke inn i vårt forum for å få hjelp til å validere lisensen. Sørg også for at du oppgraderer til riktig utgave.
- Windows 7 Starter, Home Basic, Home Premium, Windows 8.0 Core, Windows 8.1 Core må installere Windows 10 Home
- Windows 7 Professional, Windows 7 Ultimate, Windows 8.0 Pro, Windows 8.1 Pro må installere Windows 10 Pro
- Windows 7 - klikk Start> høyreklikk Computer> klikk Egenskaper og se under Windows-utgave.
- Windows 8 eller Windows 8.1 - trykk Windows-tast + X> klikk System, og se deretter under Windows-utgave.
Hvis du kjøpte en lisens for Windows 10, kan du hente produktnøkkelen din, som ligger på et kort i den fysiske produktboksen for Windows 10. Hvis du kjøpte din Windows 10-lisens online, bør den sendes til deg når du har kjøpt ditt kjøp. Kontroller din søppelpostmappe eller logg inn på din Microsoft-konto, og hent deretter produktnøkkelen.
Windows 10-oppsett i kontinuerlig gjenopprettingsløp
Hvis Windows 10-installasjonen fortsetter å starte uten å gå videre til faser som Out of Box Experience, kan det hende det er noen uregelmessigheter i spill.
- Slå av datamaskinen. Koble den fra strømuttaket og vent deretter 30 minutter til 1 time.
- Hvis du bruker en bærbar datamaskin, fjern batteriet hvis alternativet er tilgjengelig.
- Koble fra Internett (koble fra Ethernet eller slå av Wi-Fi).
- Koble systemet til strøm igjen, forbli frakoblet fra Internett, og start deretter datamaskinen.
- En av to ting kan skje, Windows 10-oppsettet kan komme tilbake til din tidligere versjon av Windows eller fullføre installasjonen.
- Hvis oppsettet er fullført og du ser skrivebordet med muligheten til å klikke Start og starte programmer, fortsett å koble til Internett igjen.
- Hvis installasjonen ruller tilbake, kan du prøve å oppgradere manuelt ved hjelp av Media Creation Tool eller ISO-filen.
Noe skjedde - Vi kunne ikke fortelle om PCen er klar til å fortsette å installere Windows 10. Prøv å starte oppstart.
En kombinasjon av faktorer kan være på spill her. Start med å avinstallere Antivirus-verktøyet og deaktiver annen sikkerhetsprogramvare, for eksempel en programvarebrannmur. Hvis du har noen ikke-essensielle enheter som er koblet til systemet ditt, må du koble dem også; Bare hold musen og tastaturet tilkoblet. Hvis du kjører Windows 8, kjør følgende kommando, og start deretter på nytt.
Trykk på Windows-tasten + X, klikk på Kommandoprompt (Admin), og skriv deretter følgende kommando:
rundll32.exe pnpclean.dll, RunDLL_PnpClean / DRIVERS / MAXCLEAN
Trykk Enter på tastaturet, avslutt ledetekst og start deretter på nytt.
Det er mange flere konfigurasjonsfeilmeldinger brukere kan oppleve når du prøver å installere Windows 10. Hvis ingen av de ovennevnte hjelpene med å overvinne installasjonsfeil, hopper du inn i forumene våre og forteller oss mer om det. Du kan også sjekke ut artikkelen vår for å løse problemer etter installering av Windows 10.