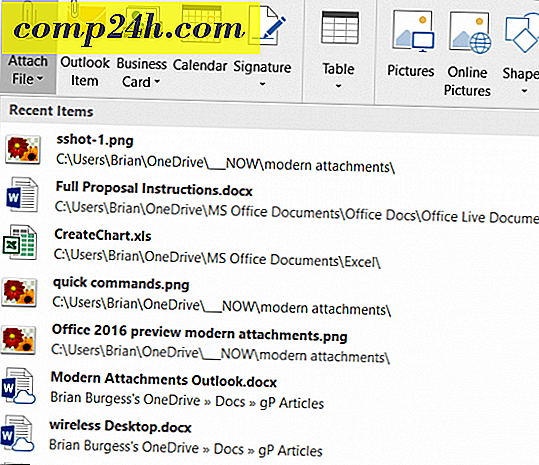En ny tilnærming til HDR i Photoshop
Hva er HDR?
High-dynamic-range imaging ( HDRI eller HDR ) er et sett med metoder som brukes i bildebehandling og fotografering å fange et større dynamisk område mellom de lyseste og mørkeste områdene i et bilde enn gjeldende standard digital bildebehandling eller fotografiske metoder. HDR-bilder kan representere mer nøyaktig rekkevidden av intensitetsnivåer funnet i ekte scener, fra direkte sollys til svakt stjernelys, og blir ofte fanget ved hjelp av flere forskjellige eksponerte bilder av samme emne.
- fra Wikipedia.
Hvordan kan jeg ta et HDR-bilde?
Vi har allerede snakket om HDR-fotografering tidligere, og vi har selv vist deg den grunnleggende kombinasjonen til HDR-metoden i Photoshop. For denne opplæringen kan du bare bruke to bilder - en som er litt undereksponert og en overeksponert. Hvis kameraet ditt har et ton dynamisk område, kan du bare bruke ett bilde, men jeg foretrekker alltid to, siden du aldri kan forutsi hvor vanskelig det kan være å håndtere belysningen din.
Slå sammen til HDR
Vi bruker lagmasker og noen andre justeringer for å oppnå HDR-effekten. Jeg har mine to bilder klar som følger - under og overexponert.

Jeg drar den første til Photoshop.

Og dra deretter det andre (overeksponerte bildet) på toppen av det.

Trykk Enter / Return- tasten for å plassere bildet etter at du har sett disse veiledningene. Kontroller at bildene er riktig plassert oppå hverandre.

På lagpanelet må du sørge for at topplaget er det overeksponerte bildet. Selv om dette ikke er 100% obligatorisk, gjør det det litt enklere.

For å begynne å legge til HDR-effekten, legg til en lagmaske til topplaget. For å gjøre dette, velg det øverste laget og klikk på Legg til lagsmaskeknapp .

Du bør få noe som ser slik ut.

Mask ut den uønskede overeksponerte himmelen og hold den nedre delen av bildet. Begynn med å velge en svart forgrunnsfarge og en hvit bakgrunn en eller omvendt.

Plukk opp et graderingsverktøy (G) og velg den første gradienten - Forgrunn til bakgrunn.

Venstre klikk på lagsmasken din en gang for å sikre at den fortsatt er valgt.

Dra deretter ut gradienten din, avhengig av hvilke områder du vil beholde. De svarte områdene av gradienten blir gjennomsiktige, og de hvite blir igjen.

Lagmasken din vil se slik ut:

Du er allerede ferdig! Hvis du liker resultatene, kan du stoppe her og slå opp en rask Ctrl + Shift + S for å raskt komme til dialogboksen Lagre som.

Hvis du vil forbedre bildet enda mer, kan du imidlertid bruke justeringslag for å få enda mer wow-faktor ut av bildet. Prøv et lysstyrke og kontrastlag for startere.