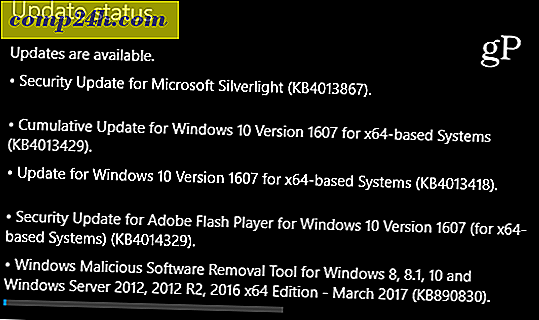Administrer Google Kalender med Cortana i Windows 10
Windows 10 inneholder en innebygd kalenderapp, og hvis du er en Google Kalender-bruker, kan du kanskje koble de to. Kanskje du bruker Google for jobb og Windows for personlige aktiviteter eller omvendt. Her ser du på å integrere Google Kalender med Windows 10, slik at du kan bruke Cortana til å opprette og redigere avtaler.
Bruk Google Kalender med Cortana i Windows 10
Det første du må gjøre er å koble Google Kalender til Windows Kalender-appen. Gjør det ved å starte kalenderapplikasjonen i Windows og velg Innstillinger (girikon)> Administrer kontoer> Legg til konto . Deretter når skjermbildet Velg en konto vises, velger du Google .
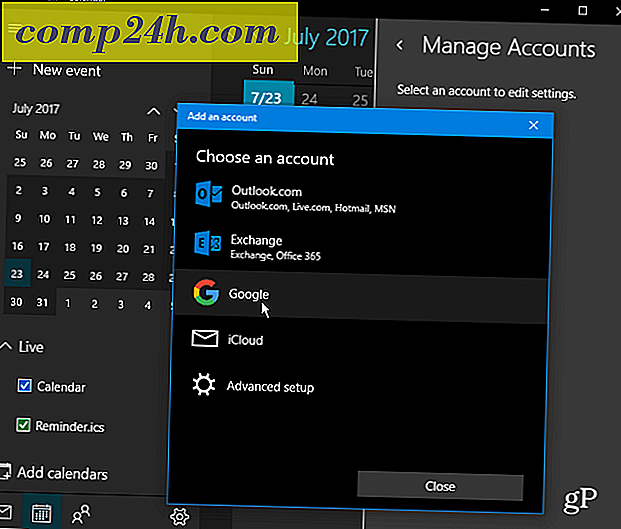
Deretter blir du bedt om å logge på med Google-legitimasjonene dine. Merk at hvis du har 2-trinns bekreftelse aktivert på Google-kontoen din (og vi håper du gjør det), må du også fullføre dette trinnet. Og gi Windows-tillatelse til Google-kontoinformasjonen din.

Når alt er satt opp, vil du se at Google-kalenderinformasjonen din synkroniseres med Windows 10-kalenderen. Og fra nå av kan du spørre Cortana til "Lag avtale" og følg med hva Cortana spør som navn, dato og tid for arrangementet. Både Google og Windows 10-kalenderen forblir synkronisert.
En annen kul ting du kan gjøre er å spørre er "Cortana, hva er det på timeplanen min i dag?" Det vil dukke opp et Vindu slik at du kan se hendelsene dine fra alle dine synkroniserte kalendere. Du kan også håndtere hvor ofte kalenderen din synkroniseres fra skjermbildet for kontoinnstillinger som er satt til hver to timer som standard.

Et par andre ting å peke ut her. Vær først oppmerksom på at mens e-post- og kalenderappene synes å være separate, er de ganske godt bundet sammen under hetten. Så, dine Gmail-meldinger og kontakter skal synkroniseres med Windows Mail-appen også.
Men hvis du ikke vil, kan du gjøre justeringer ved å høyreklikke Gmail-kontoen din i Windows Mail-appen og gå til Kontoinnstillinger> Endre innstillinger for postkasse synkronisering . Rull ned og under Synkroniseringsalternativer kan du slå av e-post og kontakter og bare la kalenderen på. Du kan også justere oppførselen der Google-innholdet ditt er synkronisert.

Bruker du Cortana for å hjelpe deg med å administrere dine daglige aktiviteter på flere kalendere? Legg igjen en kommentar nedenfor og gi oss beskjed om hvordan du bruker Cortana og Windows 10 for å holde deg produktiv gjennom dagen.


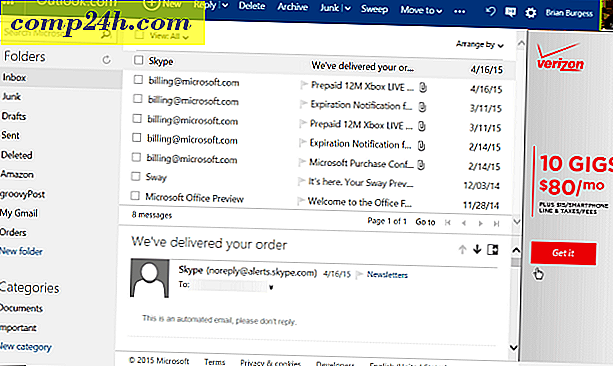
![Google Maps får en ansiktsløftning [groovyNews]](http://comp24h.com/img/geek-stuff/876/google-maps-gets-facelift.png)