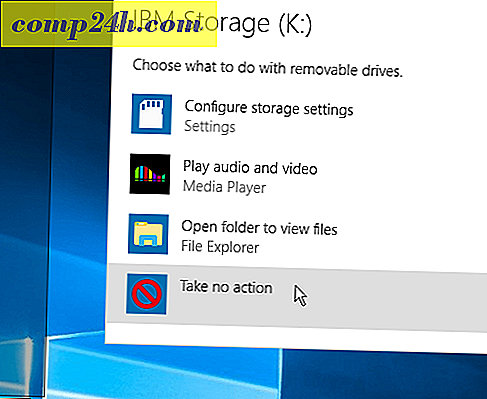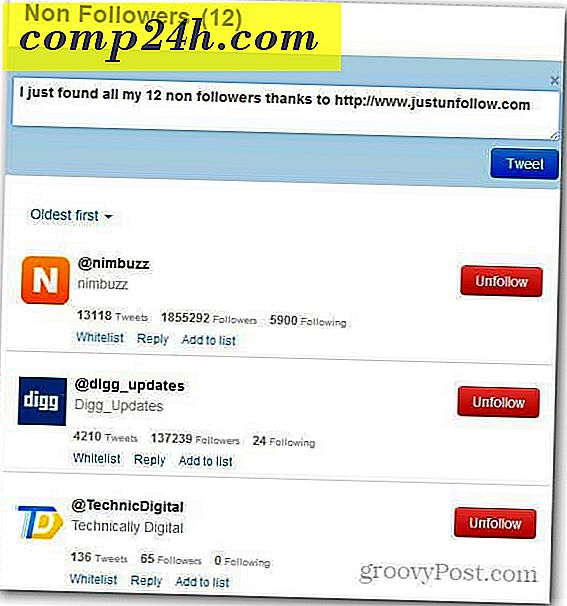Slik Vannmerke regneark i Excel 2010 og 2013
Tidligere viste vi deg hvordan du legger til vannmerke i regneark i Microsoft Excel 2007. Microsoft Word 2013 har et enkelt standard vannmerkealternativ, men i Excel 2013 må du legge til vannmerker ved hjelp av topptekst og bunntekst. Her hvordan i Excel 2010 eller 2013.
Slik Vannmerke regneark i Excel 2010
Åpne regnearket som du vil legge til vannmerke, klikk på Sett inn-fanen fra båndet. deretter Header og Footer.

Under Uthevelse og bunntekstverktøy velger du Design og klikker på Bilde fra topptekst og bunntekstelementer.

Bla gjennom bildet du vil bruke som vannmerke. Merk at etter at du legger til bildet i topptekstfeltet, vil det vise deg og [Bilde] i fanen, men ikke bekymre deg for å klikke på en annen celle, vil endre denne teksten tilbake til bildet. Hvis du vil gjøre det vises midt på arket, må du bare trykke inn før & [Bilde] liker og flytte det til det stedet du vil ha header for å vises.

Bruke WordArt som vannmerke i Excel 2010
Du kan også bruke WordArt som vannmerke på Excel 2010. Klikk på Sett inn >> WordArt . Velg formatet du vil bruke, og skriv inn teksten.

Fra den lille tekstredigeringsgenveien som vises, kan du endre størrelsen på skrifttypen du vil bruke.

Men bruk av denne WordArt kan gjøre det vanskelig for brukeren å lese regnearket. Klikk på Format under Designverktøy.

Klikk på den lille pilen under WordArt-stiler for å åpne WordArt-alternativer.

Derfra velger du Tekstfyll i sidefeltet og velger Solid Fill. Herfra justerer du gjennomsiktigheten til noe som passer, og klikker OK. På denne måten kan vi endre synligheten til vannmerket slik at det ikke dekker teksten i regnearket.

Gå nå til Tekstoversikt og velg ingen linje.

Slik ser WordArt vannmerke ut. Du kan spille rundt med innstillingene for å få resultatet du vil ha.

Slik legger du til vannmerke i Excel 2013
De fleste trinnene er de samme for Excel 2013 som de er i Excel 2010. Den store forskjellen er i layoutet til Excel. Bare gå til Sett inn >> Header og Footer .

Klikk på knappen Bilde fra topptekst og bunntekstelementer.

I Excel 2013 kan du bruke bilder fra datamaskinen og Office.com-utklippet eller til og med søke bilder fra Bing-søkeresultatene og bruke bildet som vannmerke.

Bruke WordArt som vannmerke i Excel 2013
I begynnelsen kan det hende du finner det vanskelig å finne WordArt-alternativet i Excel 2013, men det er fortsatt tilstede i samme fane som det er i Excel 2010. Gå til Sett inn og under Tekst-fanen, klikk på WordArt-ikonet som vist nedenfor og velg hva du vil.

Klikk på den samme pilen under WordArt-stilene for å åpne Format-alternativet.

Et nytt sidebjelke vises. Derfra klikker du på Tekstalternativer og åpner tekstfyllings- og oversiktsalternativer.

Velg Solid Fill under Text Fill og No Line under Text Outline. Velg gjennomsiktigheten til hva du vil og lukk menyen.

Og du er ferdig.

Tilpasse bildet vannmerke
Du kan til og med tilpasse utseendet til bildet. Fra kategorien Design klikker du på Format bilde.

Herfra kan du endre størrelsen og utseendet på bildet. Klikk på kategorien Bilde og velg innstillingene i henhold til dine egne preferanser. Jeg foreslår at du bruker Washout-funksjonen fra rullegardinmenyen under Image Control, da det gjør at vannmerket falmer ut, og det blir lettere for brukeren å lese innholdet i regnearket.

Komprimeringsalternativet lar brukerne endre oppløsningen og størrelsen på bildet. Hvis du beskjærer noen del av vannmerket fra innstillinger, kan du bruke komprimeringsalternativet for å slette beskjære områder eller til og med bare komprimere bildet for enkel bruk.

Vær imidlertid oppmerksom på at komprimering av bildet kan redusere vannmerketes kvalitet. Hvis du har det bra, klikk på Bruk ellers, la det være som det er.

Fremgangsmåten for å tilpasse vannmerket er det samme for både Excel 2010 og Excel 2013.