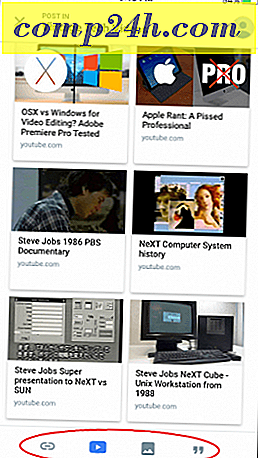Slik bruker du Sparklines Mini-Charts i Excel 2010
 Excel 2010 introduserer oss til en groovy ny funksjon kalt Sparklines . En Sparkline er egentlig bare et lite diagram som sitter i en enkelt celle i Excel. Kartene er tegnet ved hjelp av grunnleggende Excel-funksjoner, og når du vet hvordan du bruker dem, er de en utrolig effektiv måte å kommunisere mye informasjon på i en enkelt celle i Microsoft Excel. Å være innebygd i Excel 2010 er spennende fordi tidligere du var pålagt å bruke 3. parts programvare for å få samme effekt.
Excel 2010 introduserer oss til en groovy ny funksjon kalt Sparklines . En Sparkline er egentlig bare et lite diagram som sitter i en enkelt celle i Excel. Kartene er tegnet ved hjelp av grunnleggende Excel-funksjoner, og når du vet hvordan du bruker dem, er de en utrolig effektiv måte å kommunisere mye informasjon på i en enkelt celle i Microsoft Excel. Å være innebygd i Excel 2010 er spennende fordi tidligere du var pålagt å bruke 3. parts programvare for å få samme effekt.
Artikkel kart
- Slik lager du Sparklines i Excel 2010
- Slik tilpasser du Excel 2010 Sparkline Charts
- Hva er Win / Loss Sparklines og Hvordan bruker jeg dem?
Sparklines har blitt integrert rett inn i Excel 2010! De er virkelig effektive for å kommunisere tonnevis av data i en enkelt celle. La oss ta en titt.
Først må du ha et Excel 2010 regneark med noen data på det du vil kartlegge.

Slik lager du Sparklines i Excel 2010
Trinn 1
I Excel 2010, velg cellen (e) der du vil at din Sparkline (s) skal være. Husk at for hver rad eller kolonne med data kan du bare bruke en celle.
En rad eller kolonne = 1 cell for Sparklines
I eksemplet nedenfor skal jeg lage tre, så jeg har brukt tre celler.

Steg 2
Deretter klikker du på Sett inn bånd og Velg en Sparkline- type. Jeg valgte linjestilen .

Trinn 3
Nå er alt som er igjen å gjøre, Velg selene som inneholder dataene du vil bli graftet av Sparklines. Du kan også skrive inn koordinatene manuelt, men det er helt valgfritt. Når du har gjort det, klikker du OK .

Trinn 4
Nå bruker du fanen Design på båndet, kan du helt tilpasse og " pimp ut " dine Sparklines for å matche hvilken som helst visuell stil du trenger. For linjer har markører en tendens til å være spesielt nyttig.

Trinn 5
For å tilpasse Axis- alternativet under Design- båndet. Her kan du sette mange groovy funksjoner som vil bidra til å gjøre Sparklines ser enda mer profesjonelle.

Du kan også bestemme om du vil markere visse deler av informasjonen om din Sparkline, for eksempel høy poeng eller lave poeng. Dette høydepunktet gjør det enda enklere å plukke ut vitale opplysninger fra en enkelt celle. Legg til en liten farge, og du kan virkelig imponere de i publikum!
Hvordan-Til Tilpass en Excel 2010 Sparkline Chart med farge
Trinn 1
Klikk på en Sparkline- celle, klikk på designfanen, og velg deretter de ekstra punktene for data som skal markeres.

La oss nå endre Farge litt av vår Sparkline Trending Line
Steg 2
Klikk på Sparkline Cell, Klikk Design Fane, Klikk Marker Farge, Klikk High Point ( eller hva du vil ), og klikk på Farge .

I mitt eksempel kan du se at jeg endret toppunktet av min trendende Sparkline til grønt for å vise at det var min beste måned for salg. Jeg valgte deretter lavpunktet og endret det til rødt for ekstra vekt . Resultatet gir meg et glimrende sammendrag som ledergruppen min bare kan se på et øyeblikk.

Nå kan du legge til farge til Sparkline Trend eller Linjer, kolonner og til og med Win / Loss-området. La oss ta en titt på Win / Loss-delen av Sparklines.
Hva er Win / Loss Sparklines og Hvordan bruker jeg dem?

Enkelt sagt, viser Win / Loss Sparkline Profit Vs. Tap eller Positive Vs. Negativ. Du kan også tilpasse utseendet til Win / Loss Sparkline ved å følge trinnene 6 og 7 ovenfor.
I mitt eksempel ovenfor viser min Win / Loss Sparkline Cell 6 måneders salgsdata og sammenligner den med målet for hver måned. Min DIFF-kolonne er en sammenligning av hvordan salgene mine sammenlignet med mine mål. Deretter i Win / Loss Sparkline konfigurerte jeg den til å vise topp- og bunnmånedene og endret fargene til rødt (dårlig) og svart (bra) og mørkere rødt for verste og grønne for beste.
Dette scenariet er bare et eksempel på noen av tingene du kan gjøre med den nye Sparkline-funksjonen i Excel 2010. På jobb har jeg allerede laget noen kule Sparklines med planen om å kjøre hele avdelingen fra et enkelt ark i Excel! Jeg legger det senere i forumet når jeg har det klart. Hvis noen andre der ute har noe kult eksempel på Sparklines, vennligst legg dem opp i vårt forum eller slipp et notat i kommentarene med en lenke!
Nå innrømmes jeg ikke at alle har oppgradert til Office 2010, men hvis du fortsatt kjører Excel 2003 eller Excel 2007, er det noen alternativer du bør sjekke ut om du vil leke med Sparklines. Min anbefaling, men - ta en kopi av Office 2010.; )
- TinyGraphs (freeware)
- BonaVista Microcharts (ikke gratis, men veldig bra)
- Ozgrid (ikke gratis)