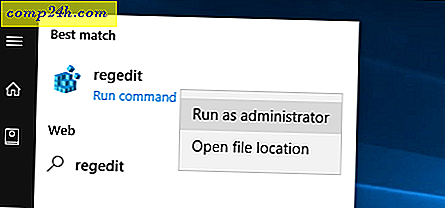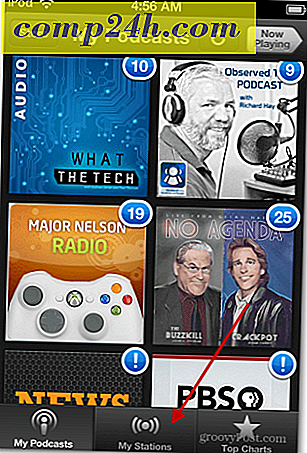Slik oppretter du egendefinerte, hurtige trinn i Outlook 2010

Hurtige trinn er et verdifullt verktøy for å arbeide effektivt i Outlook 2010. Hvis du ofte finner deg selv fullført en lang rekke handlinger for individuelle gjenstander, hvorfor ikke bare opprette en Quick Step-handling for å dekke det? Microsoft har bare nylig introdusert denne nye funksjonen i Outlook 2010, og legger enda et poeng til listen over topp 10 grunner til å oppgradere til Office 2010.
La oss starte med å lete og se på å tilpasse noen av de eksisterende hurtigstegene som følger med Microsoft i Outlook 2010.
Slik endrer du et eksisterende hurtigstart for Outlook
Trinn 1
I Outlook 2010, klikk på Hjem- båndet, og klikk deretter på den lille nedpilen over kategorien Quick Steps . Fra rullegardinmenyen som vises Velg Manage Quick Steps ...

Steg 2
Som standard er det bare 5 Hurtige trinn i Outlook 2010. Velg den du vil endre, og klikk deretter Rediger- knappen under beskrivelsen.

Trinn 3.a - Tilpass Quick Step
Når det gjelder tilpasning, er det mye du kan gjøre så vi vil bryte dette inn i to forskjellige trinn og skjermbilder.
Du kan:
- Klikk X for å fjerne Quick Step-handlinger.
- Klikk på nedpilen for å fullstendig endre en handling til noe annet.

Trinn 3.b - Flere alternativer for rask trinntilpasning
Og enda mer er tilgjengelig, kan du også:
- Klikk på Navn- boksen for å endre navnet på Quick Step. *
- Klikk på Legg til handling for å sette inn en ekstra handling i Quick Step.
- Klikk Velg en snarvei for å tilordne en snarvei til dette hurtige trinnet. Hvis du for eksempel tilordner CTRL + Shift + 1 til dette trinnet, kan du øyeblikkelig utføre hele Quick Step ved å trykke CTRL + Shift + 1 når som helst mens du bruker Outlook. Dette er nyttig fordi du ikke trenger å finne Hjem-fanen og Quick Step-linjen for å bruke dem.
- Skriv inn tekstfeltet Teksttip for å endre beskrivelsen. *
- Klikk på ikonet øverst til venstre for å tilpasse hvilket ikon som vises i hurtigruten.
* Dette navnet og beskrivelsen vil dukke opp på Hurtigtrinn-listen i hjemmebåndet.

Det dekker alt du kan gjøre ved å tilpasse Quick Steps, nå la oss se på å lage en helt ny.
Slik lager du et nytt Outlook 2010 Quick Step
Trinn 1
Microsoft ga oss flere forskjellige måter å komme i gang og skape et nytt raskt trinn.
- På Home Ribbon, Quick Step-delen
- Klikk på Opprett ny .
- eller
- Klikk på New Quick Step og velg en mal fra listen.
- eller
- Klikk på Opprett ny .
- I vinduet Manage Quick Steps som vi diskuterte ovenfor, klikker du Ny .
Hvis du velger malalternativet, kan du velge et forhåndsinnstilt hurtigsteg som har handlinger som ligner de som følger med Outlook 2010 ut av boksen. Men det er mer som å tilpasse seg enn å starte en frisk en. For dette, hvordan bruker vi den egendefinerte mal, som bare er et tomt raskt trinn.

Steg 2
Et nytt vindu skal dukke opp, kalt Rediger Hurtig trinn .
Det første du må gjøre er å klikke på Navn- boksen og gi nytt navn til ditt hurtige trinn til noe som gir mening med handlingene det skal ta.
Deretter velger du din første handling fra rullegardinlisten.

Trinn 3
Du har laget din første handling! Nå klikker du Legg til handling for å sette inn en annen ( om nødvendig ). Ikke glem å velge steder eller kategorier som du kanskje vil bruke fra dellistene ( eller la dem være tomme hvis du vil bli spurt hvilken som helst hver gang du bruker dette hurtige trinnet ).
Når du er ferdig med å legge til handlinger, klikker du på ikonet for å sette det til det du vil. Legg merke til at ikonet vil endres når du legger til handling for å prøve å best matche dem, slik at du kanskje ikke engang trenger å justere den.
Når alt annet er gjort, klikker du på Teksttip-tekstboksen og skriver inn en beskrivelse som vil vises når musen svinger over dette hurtige trinnet i hjemmebåndet.
Ikke glem, du kan legge til snarveier!
når du er ferdig. Klikk Fullfør for å lagre det nye Quick Step-trinnet.

Ferdig!
Ditt nye, hurtige trinn skal nå dukke opp på Hurtigtrinn- listen under hjemmebåndet.