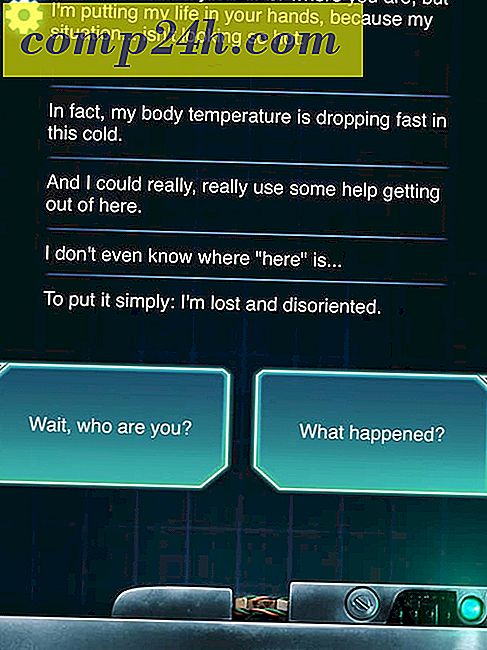Slik bruker du Picnik til å redigere Picasa-bilder på nettet
 I et tidligere groovy innlegg, annonserte vi nyheten om at Google la Picnik til sitt populære gratis fotodeling / webgalleri nettsted Picasa webalbum. I denne korte groovy How-To vil vi veilede deg gjennom hele prosessen med hvordan du kan bruke den nye integrasjonen til å redigere bildene dine online ved hjelp av Picnik-tjenesten.
I et tidligere groovy innlegg, annonserte vi nyheten om at Google la Picnik til sitt populære gratis fotodeling / webgalleri nettsted Picasa webalbum. I denne korte groovy How-To vil vi veilede deg gjennom hele prosessen med hvordan du kan bruke den nye integrasjonen til å redigere bildene dine online ved hjelp av Picnik-tjenesten.
Trinn 1 - Åpne Picasa 3
Selv om du kan laste opp og begynne å redigere bildene dine direkte fra nettleseren din ved hjelp av nettstedet Picasa Webalbum, beholder jeg alle bildene mine på systemet mitt ved hjelp av Windows Picasa-klienten fra Google. Klienten er flott, og du kan raskt synkronisere bildene dine til Picasa Webalbum, noe som gjør det perfekt for å administrere hjemmebilder og vise dem på Internett ( sikkert selvfølgelig. ) Så, tilbake til vår veiledning. La oss først åpne Picasa og se etter bildene vi vil redigere ved hjelp av den nye Picnik-integrasjonen!
Gå til S tart-menyen og skriv inn Picasa . Finn ikonet for Picasa 3 og klikk på det for å åpne.
Merk: Hvis du ikke er på Vista eller Windows 7, kan du bare finne Picasa i Alle programmer fra S tart-menyen .

Trinn 2 - Signering på Google-kontoen din
Nå som du har Picasa åpen, må du logge på Google-kontoen din for å koble klienten til dine gratis Picasa webalbum.
Klikk på Logg inn på nettalbum i øverste høyre hjørne av vinduet. Denne handlingen åpnes i et annet vindu der du må skrive inn Gmail brukernavn og passord . Når du har gjort det, klikker du på Logg inn.

Trinn 3 - Laster opp bildene du ønsker å redigere
Velg bildet / bildene du vil laste opp, og klikk på ikonet for liten synkronisering til web øverst til høyre i appen. Fyll ut dialogboksen, og bildene dine blir nå automatisk synkronisert når det er nye tillegg .

Etterpå, klikk på den lille knappen som sier Vis på nettet-knappen. Denne handlingen tar deg til Picasa Webalbum- kontoen din og bilder du bare synkroniserer med Picasa Windows / MAC-klienten.

Trinn 4 - Redigere et bilde
Etter at du har gått på nettet, ser du bildene du har lastet opp. Klikk på bildet du vil redigere, og klikk deretter på den lille Rediger- knappen øverst til høyre på bildet .

Et popup-vindu vil vises. Derfra har du to faner - Rediger og Opprett . Bruk "Rediger" -fanen for å gjøre endringer i bildet, for eksempel beskjæring, resizing, automatisk fastsetting og eksponering, fjerning av røde øyne, etc.

Bruk fanen Opprett for å legge til klistremerker, effekter, tekst og rammer.

Når du er fornøyd med endringene du har gjort, klikker du bare på Lagre i mitt album og velger om du vil erstatte originalen eller lagre en ny kopi.

Når du kommer inn i Picnik-redaktøren, være forberedt på å kaste bort jeg mener ... for flere timer å fly! Å spille rundt med det og røre opp alle bildene dine er enkelt og morsomt! Jeg hadde det bra å spille rundt da jeg skrev denne opplæringen!
Ta vår avstemning