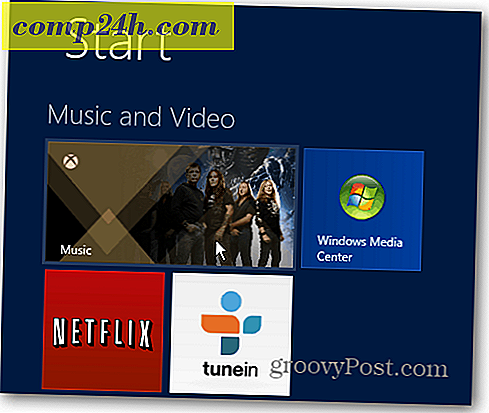Slik bruker du HDR Toning for å simulere en HDR-bildeeffekt med Photoshop CS5

I vår tidligere Photoshop-veiledning guidet jeg deg gjennom verden av HDR-fotografering ved hjelp av Photoshop CS5 og Bridge CS5. Som groovy som HDR-bilder ser det ut som et alvorlig problem for de fleste groovyReaders at du sannsynligvis ikke har 3 bilder av det samme bildet på 3 forskjellige eksponeringsnivåer. Problemet er at du trenger 3 bilder av samme bilde ved forskjellige eksponeringer for å lage et standard HDR-bilde. Så med det for øye, er det en måte å lage HDR-bilder ut av din gamle bildesamling? Ville det ikke være groovy! Ville det ikke være lurt å lage et HDR-bilde ut av bevegelige objekter også? Gode nyheter! I dag viser vi deg hvordan du simulerer en HDR-effekt med bare ett bilde ved hjelp av HDR Toning i Photoshop CS5.
Først, la oss se gjennom prosessen gjennom en screencast, så vi går gjennom How-To ved hjelp av vår standard Step-by-Step.
Slik bruker du HDR Toning ved hjelp av Photoshop CS5 [Screencast]
Slik bruker du HDR Toning ved hjelp av Photoshop CS5 [Step-by-Step]
Trinn 1 - Å åpne bildet ditt
Åpne Photoshop CS5, og trykk Ctrl + O for å fremkalle dialogboksen Åpne . Derfra kan du bla til bildet du vil gjøre HDR Toning til.

Trinn 2 - Åpne HDR Toning Dialogboksen
Når bildet ditt er åpent, gå til Bilde, Justeringer, HDR Toning for å åpne HDR Toning-dialogboksen.

Trinn 3 - Justering av HDR Toning
Nå ser du at dialogboksen som vises, har akkurat de samme innstillingene som dialogboksen Flette til HDR Pro som vi så da vi jobbet med faktisk HDR Photography. I HDR Toning- dialogboksen kan du gjøre nøyaktig samme ting som i dialogboksen Flette til HDR Pro, så fortsett og begynn med å velge en forhåndsinnstilling, akkurat som du gjorde sist. Denne gangen tror jeg jeg begynner med Monochromatic Low Contrast ...

... og i tillegg juster skyvekontrollene for å gi bildet litt mer lysstyrke og litt farge.

La oss nå slå OK, og alle bildejusteringer som vi har laget, vil få effekt på bildet.

Trinn 4 - Lagring
Tid til å lagre. Du kan trykke Ctrl + S for å lagre bildet ved å bytte ut originalen, men de fleste foretrekker å beholde originalen bare i tilfelle, så å lagre en ny kopi, trykk Ctrl + Shift + S. Velg en katalog, velg filformat, gi ditt nye bilde et navn, og du er god å gå! 
Det handler om det.
Nå vet jeg hva du tenker ... "Hvis Photoshop kan simulere et HDR-bilde, hvorfor skulle jeg plage å lage 3 separate bilder for å fusjonere?" .
Mitt svar, Photoshops HDR Toning mangler fortsatt muligheten til å lage bilder som likner HDR. Så hvis du er en person som betaler mye oppmerksomhet til de minste detaljene og liker alt for å være så perfekt og så groovt som mulig, bør du forlate denne metoden og gå tilbake til The Classic Way for å lage HDR-bilder. Personlig bruker jeg bare denne metoden når jeg har et flott bilde, men klarte ikke å få 3 bilder av det.