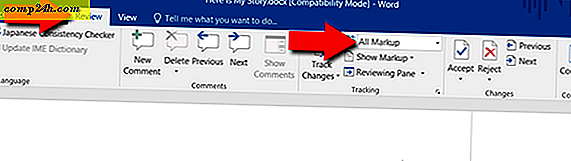Slik selger eller donerer du den gamle Windows 10-PCen trygt
Når du gir bort eller leverer ned en Windows 10-PC, er det viktig å sikre at du bare går forbi maskinvaren uten personlig eller profesjonell data, lisensiert programvare eller påloggingsinformasjon som kjører på harddisken. I denne artikkelen vil vi gå gjennom prosessen med å sikkerhetskopiere og migrere viktige filer og programmer, sanitere PCen din og forberede den til neste eier.

![]() Forbered datamaskinen til å bli videresolgt eller gitt bort
Forbered datamaskinen til å bli videresolgt eller gitt bort
Det er tre hovedproblemer når du gir bort eller selger en gammel PC etter å ha kjøpt en ny PC. Først og fremst vil du sørge for at du ikke mister noen av dine personlige filer, eller lisensiert programvare du har betalt for. For det andre vil du sørge for at ingen av dine personlige data kan gjenvinnes av neste eier. Selv om du sletter noe, kan en bruker med mellomliggende hackerferdigheter enkelt angre filer eller skrubbe en gammel harddisk for gjenværende data. Det er skritt du kan ta for å rense stasjonen din og forhindre at dette skjer, men de tar litt lenger tid. Til slutt vil du sørge for at neste eier har alt de trenger for å bruke den gamle PCen og gjøre den til sin egen.
Sikkerhetskopiere og overføre personlige filer fra en gammel PC
Hvis du planlegger å kjøpe en ny PC, så gi bort den gamle, må det største arbeidet du trenger å forberede, overføre dine personlige filer til den nye enheten. Microsofts OneDrive er en enkel måte å flytte filene dine, spesielt hvis du allerede bruker den. Den er ideell for å flytte små filer som Office-dokumenter. Bare logg inn på OneDrive på din gamle PC, synkroniser filene du vil beholde, og logg deretter på OneDrive på den nye PCen. Ingen ekstern media kreves.
Når det gjelder å sikkerhetskopiere større datamengder, er OneDrive kanskje ikke det beste alternativet. For større filer som bilder, video og lyd, kan den innebygde filhistorikkinnstillingen sikkerhetskopiere alle dataene dine til en ekstern harddisk, som du deretter kan gjenopprette på den nye datamaskinen.
Sikkerhetskopiere og overføre drivere til en ny Windows 10-datamaskin
Hvis det finnes noen tredjepartsprogrammer og verktøy som du for øyeblikket bruker på den gamle maskinen som er installert fra plater eller nedlastede installasjonsfiler, bør du sikkerhetskopiere dem. Hvis du har det originale installasjonsmediet, og det fungerer fortsatt, bra! Hvis du ikke finner diskene, kan du prøve å lage en sikkerhetskopi av driveren i Windows 10; naviger til C: \ Windows \ System32 \ DriverStore, og lag en sikkerhetskopi av mappen FileRepository . Du kan brenne den til en tom DVD, som senere kan brukes til å installere drivere for alle komponenter. Dette kan også være nyttig for å installere drivere for eksterne enheter som du holder, for eksempel skriveren, skanneren eller komponentene som et diskret skjermkort.
En ting: Noen PCer leveres med gjenopprettingsplater laget spesielt for den maskinvaremodellen. Ideelt sett bør du finne alle OEM-installasjonsplater og sende dem videre til den nye eieren. Hvis du ikke har de originale platene, er sikkerhetskopieringen av Driver Store ditt neste beste alternativ.
Migrere og installere programmer og programmer på nytt
For programmer som er gratis tilgjengelig på internett, er det ikke nødvendig å migrere de gamle oppsettfilene. Du har det bedre å laste ned nyere versjoner når du konfigurerer den nye datamaskinen. Vi er fans av Ninite, noe som er flott å ta på seg, uten å installere noen av de mest populære appene som VLC Player, Chrome og iTunes. Universelle programmer i Windows 10 er også enkle å gjenopprette; Når du har logget deg på kontoen din på den nye datamaskinen, starter du butikken og gjenoppretter appene dine fra kjøpsloggen.
Skrivebordsprogrammer som Microsoft Office og Adobe-programvare må installeres manuelt. Hvis datamaskinen din kjører Adobe Creative Suite 6 eller tidligere, bør du deauthorisere den for å gjøre reaktivering enklere. Microsoft Office 2016 og tidligere utgivelser av evigvarende lisenser må aktiveres via telefon eller chat-støtte. Hvis du ikke finner produktnøklene og serienummerene for programmene dine, kan du bruke ett av følgende for å få det hentet: Belarc Advisor, ProduKey eller Magic Jelly Bean.

Hvis du kjører den nyeste Office 365-programvaren, kan du logge på Office-portalen, og deretter deaktivere installasjonen på den maskinen.

Annen programvare som Apple iTunes bør også være autorisert.

Tilbakestill eller Rengjør Installer fra Bootable Media
Etter å ha sikkerhetskopiert alt, er ditt neste skritt å rengjøre maskinen før du gir den bort eller videreselger den. Tilbakestillingsalternativet i Windows 10 gjør en god jobb med å utføre en ren installasjon hvis du velger alternativet Fjern alt. Den delen jeg ikke liker om tilbakestilling, er at det kan ta betydelig lengre tid enn oppstart fra installasjonsmediet, og deretter slette stasjonen på en forsvarlig måte (aka flatt eller sanitiserer stasjonen). Hvis tiden er av essensen, ville jeg gå med å lage en gjenopprettingsdisk eller bruke Media Creation Tool til å lage en oppstartbar kopi, og bruk den til å formatere stasjonen.
Alternativene dine kan justeres avhengig av hvem du gir datamaskinen til; for eksempel hvis maskinen blir levert til et familiemedlem som barnet ditt, kan du bruke Start Fresh-alternativet. Start Fresh, fjern alle applikasjoner, men hold kontoen din, noen OEM-programvare, filer og innstillinger, men installer den nyeste versjonen av Windows 10. Start Windows Defender Security Center, klikk på Enhetsytelse og helsefliken> Tilleggsinfo> Komme i gang, følg deretter instruksjonene på skjermen.

Hvis du gir maskinen til en fremmed, bruker du oppstartsmedier for å rense stasjonen eller Reset, og velg deretter Fjern filer og rengjør stasjonen. Vær oppmerksom på at dette kan ta lang tid, men garanterer at stasjonen er riktig slettet uten sjanse til å gjenopprette noe.

Når det gjelder sikkerhet, må en enhet konfigurert med BitLocker-stasjonskryptering suspenderes eller slås av helt før du formaterer den. Dette vil sikre at eieren vil få full tilgang til maskinen.

Deaktivering av arbeids-PCer
Brukere som kjøper datamaskiner fra arbeidsgiveren som tidligere var med i et domene, bør installere den originale lisensen som fulgte med maskinen. Organisasjoner som distribuerer Windows 10 i bulk, bruker noen ganger volumlisensklienter. Windows 10 Enterprise-utgaven kan noen ganger bruke en aktiveringsmetode kalt Key Management Server.
Dette krever at maskinen aktiveres hver 180 dager på organisasjonens domene eller VPN for å opprettholde aktivering. For å unngå at dette oppstår, installer du den originale lisensen som fulgte med maskinen, som sannsynligvis vil være enten Windows 10 Pro eller en tidligere versjon, for eksempel Windows 7 Professional. Du kan sjekke Certificate of Authenticity-klistremerket eller Designet for Windows-klistremerke for å bestemme utgaven.
Konklusjon
Nå som du har konfigurert den gamle PCen til å bli gitt bort, kan du fortsette å sette opp den nye. Hvis du allerede har det, må du bare logge på OneDrive, synkronisere filene dine og fortsette å gjenopprette filhistorikk-sikkerhetskopien.