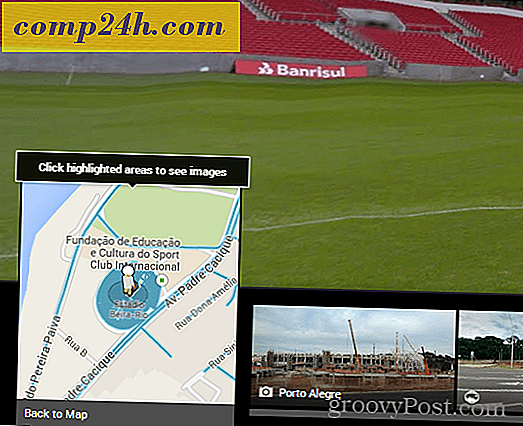Slik bruker du Chrome eksternt skrivebord til Android
Android-enheter er overalt, og hvis du eier en, hvorfor ikke bruke den til fjernkontroll av datamaskinen din? Google tilbyr sin egen app for nettopp det. Slik bruker du det.
Chrome eksternt skrivebord for Android
Begynn med å installere Chrome Remote Desktop-appen fra Google Play Butikk, her, på Android-enheten din.
Når installert, brann opp Chrome på datamaskinen din og installer Chrome Chrome-appen for eksternt skrivebord fra nettbutikken.
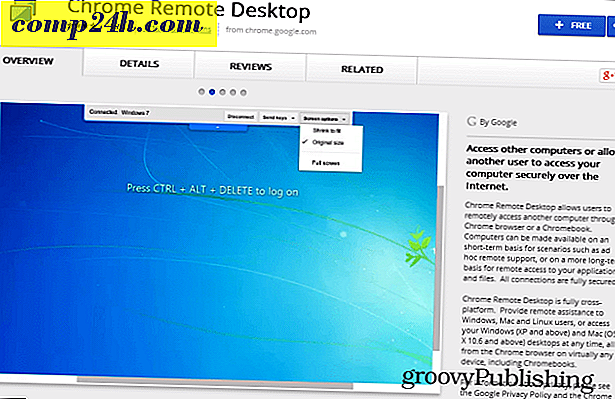
Når alt er installert, start appen på datamaskinen din. Du finner den i startprogrammet for Chrome Apps. Flere detaljer om kjøring av Chrome Apps finner du i denne artikkelen.

Deretter går gjennom de få trinnene som trengs for å autorisere appen.

På neste skjerm finner du ut, hvis du ikke allerede visste at du kan bruke tjenesten til å yte ekstern hjelp, noe som er en enkel prosess. Du må bare gi den andre brukeren koden du får fra appen, for å motta hjelp (eller omvendt, for å gi den).
Men du er her for å få tilgang til din egen datamaskin, så det alternativet du trenger er den andre. Så klikk på Start i delen Mine datamaskiner.

Deretter Aktiver eksterne tilkoblinger, som vist nedenfor.

Det neste trinnet er det viktigste når det gjelder sikkerhet. Siden du ikke vil at noen som har tilgang til Android-enheten din, skal ha tilgang til datamaskinen din, må du også angi en PIN-kode (minst seks tall lang). Ingen PIN-kode, ingen tilgang.

Når du har gjort det, og bekreftet PIN-koden en gang til, kan du gå tilbake til Android-enheten din og starte den eksterne skrivebordsprogrammet du installerte tidligere. Datamaskinen din er sannsynligvis allerede vist.

Du blir bedt om å taste inn PIN-koden. Hvis du er helt sikker på at det er umulig å miste enheten din, kan du angi at appen ikke skal be om en PIN-kode når du kobler til datamaskinen fra den respektive Android-enheten, men jeg anbefaler ikke det.

Det er det! Du kan nå kontrollere PCen din i sanntid fra Android-enheten din. Så lenge det er slått på, og du har en god internettforbindelse, kan du gjøre dette hvor som helst du er. Det staller til tider, men det er ikke en avtalebryter. Dette er en god løsning for fjernkontroll på skrivebordet mens du er på farten - og det er gratis også.

En ting til. Du kan slutte å dele skrivebordet når som helst, ved hjelp av Stop Sharing-knappen på verktøylinjen som vises på datamaskinens skjerm.