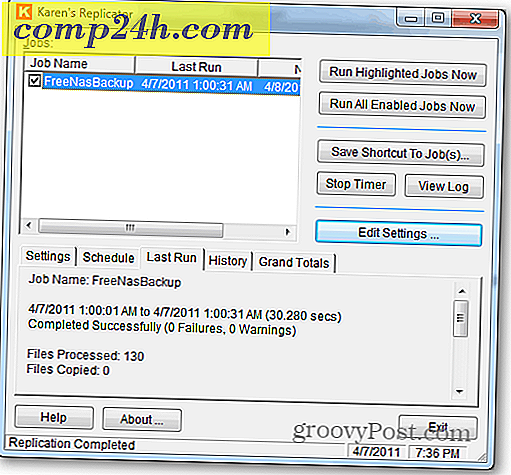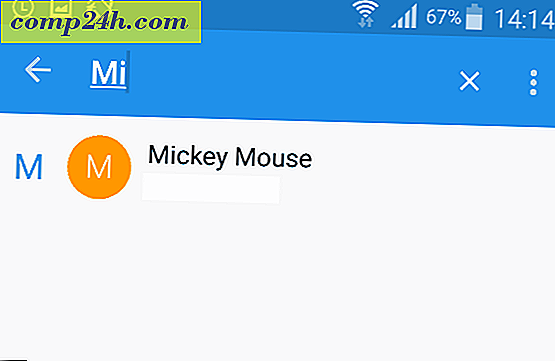Introduksjon til Windows 7 Policy - lokal bruker sikkerhetspolicy
 Ved hjelp av verktøy som gpedit.msc og secpol.msc på Windows 7 kan du angi nesten alle lokale konfigurasjonsinnstillinger og sikkerhetsinnstillinger, inkludert den lokale passordpolitikken til innstillingene for skjermsparer og tidsavbrudd.
Ved hjelp av verktøy som gpedit.msc og secpol.msc på Windows 7 kan du angi nesten alle lokale konfigurasjonsinnstillinger og sikkerhetsinnstillinger, inkludert den lokale passordpolitikken til innstillingene for skjermsparer og tidsavbrudd.
Politikkverktøyene er svært kraftige og farlige derfor i dag skal vi se gjennom det enkle trinnvise eksempelet på å sette passordpolitikken for kontoer opprettet på en Windows 7-PC.
Trinn 1 - Administrere passordvalg på en lokal konto.
Selv om du kan angi passordpolicyen på kontoer, visste du at du også kan administrere passord på andre lokale kontoer ved hjelp av administrasjonsverktøyet Lokale brukere og grupper? La oss gå inn og ta en titt på innstillingene virkelig raskt.
Først, la oss åpne Local Users og Group Admin Tool - Åpne Start-menyen og skriv inn lusrmgr.msc og trykk Enter .

Trinn 2 - Velger hvilken bruker må endre sitt passord ved neste pålogging
Velg mappen Brukere for å få en liste over alle lokale kontoer på din Windows 7-PC. Klikk på Brukerkontoen og Høyreklikk på den for å trekke opp kontekstmenyen. Velg Egenskaper .
Et nytt vindu vil vises som viser de tilgjengelige innstillingene for brukeren. Først avkryss av passord utløper aldri, og deretter Kontroller brukeren må bytte passord ved neste pålogging . Deretter klikker du OK .

Innstillingene der inne er relativt selvforklarende. Nå som passordet utløper, og brukeren må bytte passord ved neste innlogging, må vi konfigurere noen detaljer om et passord, for eksempel passordlengde. For å gjøre dette må vi åpne sikkerhetspolitikkeditoren for Windows 7.
Trinn 3 - Åpne sikkerhetspolitikkbehandleren
Klikk på Start- menyknappen igjen, og skriv inn secpol.msc og trykk Enter .

Trinn 4 - Administrere sikkerhetspolitikk - Minimum passordlengde
La oss sette sikkerhetspolitikken for å aktivere en minimumslengde for passordet til ti tegn. For å gjøre dette, i venstre rute Utvid Kontopolitikk- menyen og klikk på Passordpolicy . Nå Velg en policy du vil redigere ved å høyreklikke på den og velg egenskaper. I mitt eksempel skal jeg sette passordlengden til 10 tegn. Du kan også konfigurere andre ting som maks passord alder, men skulle forlate det til standard 42 dager.

Trinn 5 - Policyapplikasjon
Passordreglene du skrev inn gjelder bare for brukerpassordene som utløper. Hvis du vil sjekke hvilke brukere som har passord som ikke utløper, gå tilbake til lusrmgr.msc (S tep 1 ovenfor ) og se på de ulike kontoene.
La oss se på brukeropplevelsen for brukeren vi måtte endre passordet sitt ved neste innlogging.
Trinn 6 - Brukeren må bytte passord ved innlogging
Som du kan se, som brukeren prøver å logge på, blir han bedt om å endre passordet sitt ( konfigurert dette i trinn 2 ovenfor. )

Nå legger vi inn et kort passord for å demonstrere effekten av Minimum Password Length Policy fra trinn 4:


Akkurat som forventet, mottar vi en feilmelding om at passordet ikke oppfyller ønsket lengde.
Nå legger vi inn et passord som oppfyller lengdspolitikken og forsøker å endre det:


Denne gangen, siden passordet oppfylte alle passordskrav, kan vi endre det, og vi får en dialogboks som indikerer at passordendringen er vellykket. Etter at du har trykket på OK, vil brukeren logge på og ikke bli bedt om å endre passordet igjen i 42 dager ( med mindre du setter det til noe annet i trinn 4. )
Konklusjon
Denne artikkelen riper bare på overflatene angående hva slags ting du kan kontrollere med på en Windows-datamaskin ved hjelp av lokale og gruppe- og sikkerhetspolitikker. Ta gjerne poke og spill med noen av de andre innstillingene.
Min eneste advarsel er forsiktig. Les nøye før du endrer noen av retningslinjene, ettersom enkelte retningslinjer kan føre til uventede resultater. Jeg har personlig gjort en endring før det låst meg ut av min egen datamaskin!