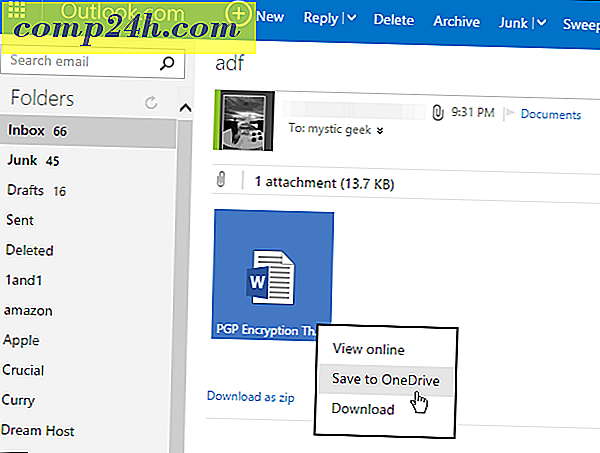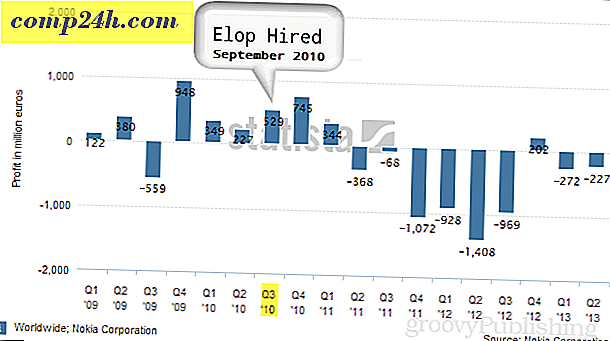Slik slår du på den nye Windows 10 Virtual Touchpad

Windows 10 Creators Update har fått mange flotte nye funksjoner og forbedringer som Paint 3D, Windows Defender Security Center, nye Microsoft Edge-evner og mye mer. Det er også flere mindre forbedringer som ikke får så mye oppmerksomhet som Virtual Touchpad-opplevelsen. Her er en titt på hva det er og hvorfor det kan hjelpe deg hvis du er i klem.
Aktiver Windows 10 Virtual Touchpad
Du kan finne deg selv i en situasjon der du trenger å gjøre en viktig PowerPoint-presentasjon, og til slutt glemme overflatetypedekselet eller musen. Eller kanskje du har en perifer for å kontrollere det, men det virker ikke. Dette er hvor å ha den virtuelle touchpad-opplevelsen på skjermen, er nyttig når du bruker en enhet med en berøringsskjerm.
For å slå den på, høyreklikk oppgavelinjen og velg Vis berøringsskjermknapp . Alternativt kan du trykke og holde oppgavelinjen for et sekund og slippe for å få samme meny.

Det vil sette et pekefeltikon i varslingsområdet på oppgavelinjen - bare trykk på det for å starte det.

Den virtuelle berøringsplaten har et grunnleggende grensesnitt med et mørkt tema. Det fungerer akkurat som du ville forvente fra din fysiske styreflate. Du velger elementer og styrer pekeren ved å flytte fingeren rundt det store svarte området. De to knappene nederst er for dine høyre eller venstre klikk-funksjoner.

Du kan også tilpasse hvordan den virtuelle touchpad-opplevelsen oppfører seg. Gå til Innstillinger> Enheter> Berøringsplate for å få opp en full skjerm med forskjellige alternativer du kan justere.

Det er en god mengde alternativer du kan angi som hvordan du bruker kraner, følsomheten på berøringsplaten, muligheter for rulle, knipse og zoome, fingerbevisninger og mer. Hvis du ikke har konfigurert disse innstillingene før, kan du se vår artikkel om hvordan du bruker presisjons berøringspanelbevegelser i Windows 10 Creators Update.
Merk at hvis din bærbare ikke allerede har en presisjonspekefelt, må du starte den virtuelle berøringsplaten før du får tilgang til tilpasningsalternativene i Innstillinger. Ellers vil du ikke se det oppført.
Dette er en liten, men praktisk funksjon som gjør at du kan fortsette med presentasjonen din, selv om du glemmer Type Cover eller din fysiske styreflate ikke reagerer. Kan du tenke på en situasjon hvor den virtuelle styreflaten vil hjelpe deg? Legg igjen en kommentar nedenfor og gi oss beskjed.

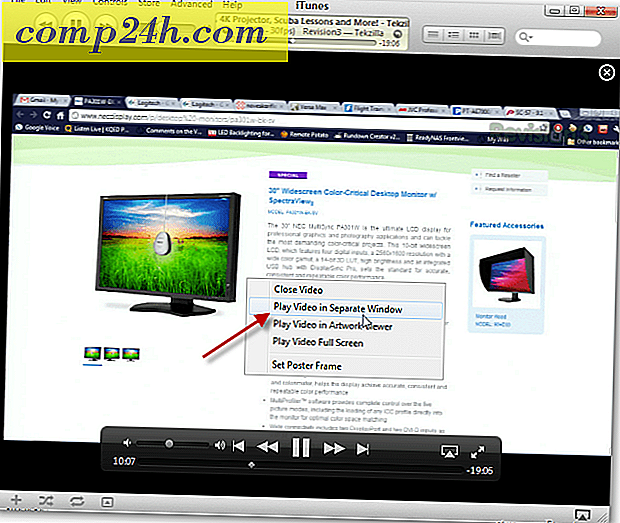
![Her er en tidlig titt på Cortana for Windows 10 [Video]](http://comp24h.com/img/news/117/visit-world-cup-2014-stadiums-with-google-street-view-3.png)