Slik sporer du endringer i Word 2010
 Hvis du noen gang trenger å redigere et dokument av noe slag, inklusiv en kontrakt eller en avtale, og ønsker at endringene og kommentarene dine skal skje, er funksjonen Sporendringer i Word 2010 ikke likeverdig ... Egentlig. Det er så bra. Hvis du er advokat eller kontraktspesialist, vet du sannsynligvis allerede dette fra tidligere versjoner av Word, men hvis ikke, vær så oppmerksom på, og la meg introdusere deg til Track Changes-funksjonen i Word 2010 som er funnet på Review Tab of the Ribbon.
Hvis du noen gang trenger å redigere et dokument av noe slag, inklusiv en kontrakt eller en avtale, og ønsker at endringene og kommentarene dine skal skje, er funksjonen Sporendringer i Word 2010 ikke likeverdig ... Egentlig. Det er så bra. Hvis du er advokat eller kontraktspesialist, vet du sannsynligvis allerede dette fra tidligere versjoner av Word, men hvis ikke, vær så oppmerksom på, og la meg introdusere deg til Track Changes-funksjonen i Word 2010 som er funnet på Review Tab of the Ribbon.
Trinn 1 - Starte innhold
For å starte opp, trenger du litt innledende innhold. Dette kan være noe du har skrevet, eller kanskje du er en lærer, så ta tak i et av studentene du må redigere. Sporendringer vil se på ALLE endringer gjort i et dokument slik at du kan være så kreativ som du liker med innholdet ditt.

Trinn 2 - Aktiver sporendringer
Velg Review- fanen og klikk deretter Spor endringer.

Trinn 3 - Rediger
Start motorene dine! Nå kan du redigere dokumentet så mye du vil, og endringene vil bli vist med en farget markering. Disse endringene anses ikke for permanente på dette tidspunktet, men de vil bli lagret med dokumentet til de er " Akseptert " eller " Avvist ".

Trinn 4 - Kommentarer og tilleggsredigeringsverktøy
Å legge til kommentarer er en enkel måte å kommunisere poeng som trenger avklaring eller bare en generell kommentar. Kommentarer vises på siden av dokumentet, men vises ikke i det endelige utkastet. For å legge til en kommentar, velg en del av dokumentet og klikk deretter Ny Kommentar . * En boks vises på høyre side som du kan skrive inn for å formidle en bestemt melding om redigering.
* Merk at formatendringer som å legge til fet skrift, kursiv, understreke osv. ... vil resultere i en automatisk opprettet kommentar merket formatert . 
Du kan også legge til Ballonger, som er systemgenerert kommentarer som vil vise redigeringshandlinger som er tatt på hver del av dokumentet. Viser revisjoner i ballonger er at jeg faktisk er min foretrukne metode for redigering og gjennomgang av dokumenter. Disse ballongene vil endres avhengig av om du ser på " Final: Show Markup " eller " Original: Show Markup ". For å gjøre dette, klikk Vis markering> Ballonger> Vis revisjoner i ballonger.

Trinn 5 - Rediger som en annen forfatter
Fargen som markeringer vil vises vil avhenge av hvilket forfatter (redigeringsnummer) du er av dokumentet. Den første redaktøren vil ha rød markering, den andre vil ha blå, og så videre. Identiteten til redaktøren bestemmes av brukernavnet som er knyttet til Office 2010-installasjonen. Du kan endre dette hvis du klikker Spor endringer> Endre brukernavn ...

Hvis du redigerer et dokument og deretter endrer ditt eget brukernavn, vil Word vurdere deg en helt annen forfatter, og du kan deretter redigere dokumentet ved hjelp av flere fargete markeringer. Hvis du gjør dette, må du huske det eksakte brukernavnet du brukte for hver farge, fordi du bruker noe annet, vil bare opprette en ny forfatter ( og farge ).

Trinn 6 - Godta eller avvise endringer
Med dokumentet fullstendig redigert, er du klar til å begynne å godta eller avvise endringer. Det er to forskjellige steder å gjøre dette; Tilbakemeldingsbåndet Godta- knappen eller Høyreklikk- kontekstmenyalternativet.
I tillegg, fra båndet kan du hoppe videre og godta alle endringer i dokument for å fullstendig endre dokumentet i henhold til all oppmåling.

Trinn 7 - Sammenligne eller kombinere dokumenter
Du kan bruke verktøyet Sammenlign til å vise dokumenter side om side og se hvilke forskjeller det er mellom dem. Dette vil fungere med NOEN to dokumenter, men det er bare veldig nyttig for dokumenter som er like eller har blitt endret. Nedenfor la jeg opp både den opprinnelige versjonen og den ferdige reviderte versjonen for sammenligning.

Sammenligningsvinduet er stort, men det vil vise alle forskjeller og vil automatisk åpne granskningsruten for å hjelpe deg med å spore endringer lettere.

Konklusjon
Gjennomgangsbåndet i Office 2010 er et nyttig verktøy for samarbeid, skriving og redigering. I Word 2010 er verktøyet Sporendringer spesielt nyttig og må ha for alle som trenger å redigere et dokument og spore endringer / revisjoner. Dens endringssporing er kortfattet, lett å se, forstå og anvende.

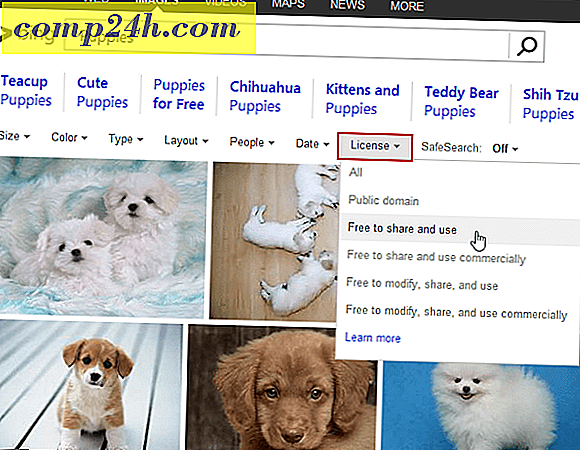

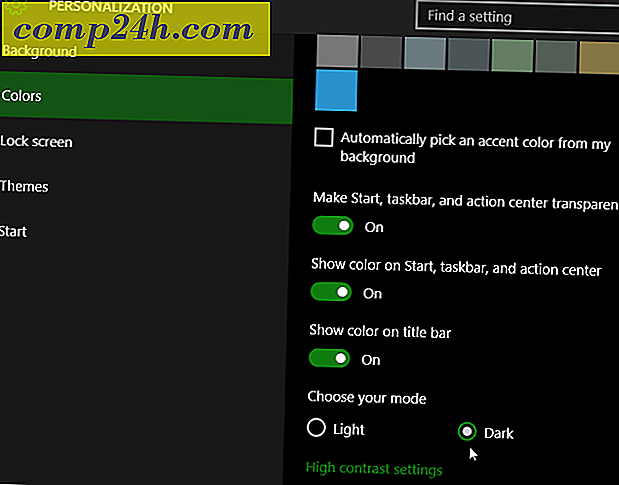


![Vis bare dagens oppgaver i Outlook 2007 Til-Do Bar [Hvordan-til]](http://comp24h.com/img/outlook/391/show-only-today-rsquo.png)
![Konverter et hvilket som helst dokument, bilde eller nettsted til en PDF [groovyDownload]](http://comp24h.com/img/freeware/156/convert-any-document.png)