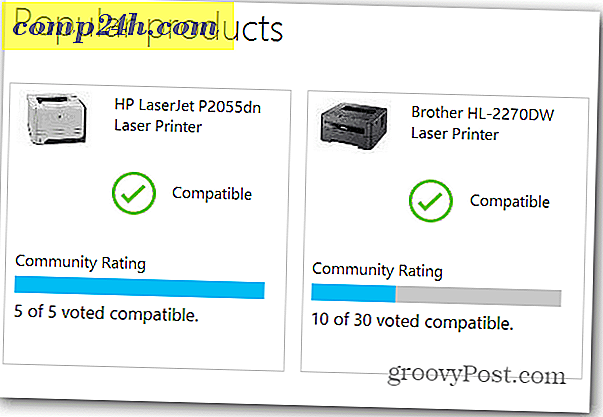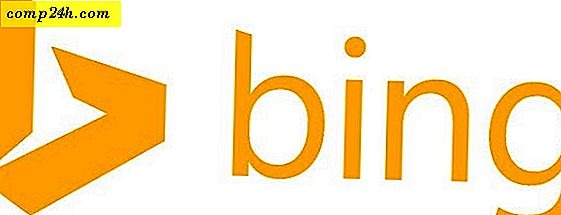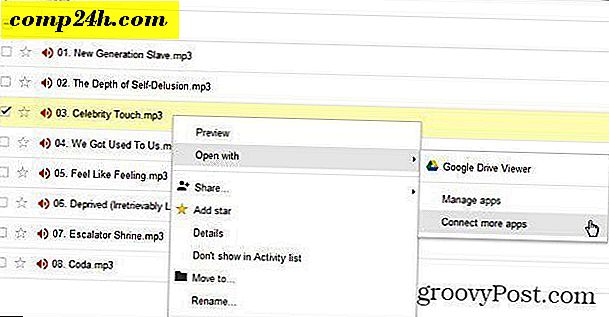Slik bruker du Apples iCloud på Windows 10
Vi har tidligere sett på å sette opp iCloud for Windows, i denne artikkelen besøker vi en oppdatert versjon og viser deg hvordan du konfigurerer den på Windows 10. Utover iTunes og iPod Touch, er jeg ikke mye av en Apple-bruker. Jeg har en iCloud-konto så langt tilbake som de katastrofale MobileMe-dagene, men jeg brukte knapt kontoen til jeg fikk en iPod Touch tilbake i 2009. Da ønsket jeg å bruke enheten og tjenesten fullt ut.
I motsetning til Google og Microsoft har Apple ikke vært en populær skyplattform med tanke på selskapets evne til å være to skritt foran på så mange områder, fortsetter tjenestene å være savner. Med Microsoft å gi bort lagringsnivåer på Internett som begynner på 15 GB eller høyere sammenlignet med iClouds begrensede 5 GB, er brukerne sannsynligvis best servert komplimentere sine Apple-enheter med tredjeparts Cloud-tjenester som Microsoft OneDrive, selv om du fortsatt vil engasjere seg i Apple-økosystemet . Med det sagt, la oss ta en titt på å sette opp den nyeste versjonen av iCloud for Windows.
Ting du burde vite:
- Du trenger en iCloud-konto.
- Datamaskin som kjører Windows 7 eller nyere
- Safari 6 eller nyere, Firefox 22 eller nyere, eller Google Chrome 28 eller nyere
- En aktiv Internett-tilkobling
- Lukk alle åpne applikasjoner
Bruke iCloud på Windows 10
Last ned iCloud for Windows her og fortsett å installere.

Installasjonsopplevelsen er rask og enkel, og du blir bedt om å starte datamaskinen på nytt for å fullføre installasjonen.

Start iCloud for Windows. Du finner den under Start> Alle apper> iCloud> iCloud.

Fortsett å logge på med din Apple-ID.

Følgende skjermbilde viser en liste over ting du kan synkronisere med iCloud.

En av de første tingene jeg oppdaget, er mangelen på støtte for Outlook 2016. Dette er forståelig siden Office 2016 bare kom på markedet. Hvis du er avhengig av Outlook-integrasjon, er den ikke tilgjengelig akkurat nå. Klikk på Reparer senere hvis du får følgende dialog.

Alternativet Bokmerker tilbyr nå støtte for Chrome og Firefox (jeg ser ikke Microsoft Edge-støtte som kommer snart). Siden jeg er en lojal IE bruker, vil jeg holde fast ved det, klikk Apply for å bekrefte endringer.

Du vil bli spurt om du vil slå sammen bokmerker (IE Favoritter) med eksisterende bokmerker på iCloud. Klikk på Merge.

Jeg legger merke til under denne delen av oppsettet; Jeg ble spurt om jeg vil oppgradere iCloud. Så det er en mulighet at versjonen du laster ned fra Apples side ikke er den siste, klikk Fortsett hvis du blir bedt om det.

Få tilgang til og administrere synkroniserte data
Hvis du vil ha tilgang til og administrere synkroniserte iCloud-data, kan du gjøre det fra brukermappen din. Bare klikk på ikonet for iCloud Drive.
Der finner du Sider, Keynote og Numbers-filer. Fordi det ikke finnes noen native Windows-versjoner av disse programmene, kan du bare opprette dem online via iCloud.com.

Når du lagrer eller kopierer filer til din iCloud-stasjon, synkroniseres de automatisk.

Hvis du vil justere iCloud-synkroniseringsinnstillingene, kan du gjøre det ved å starte iCloud-systemstatusfeltet.

Det er også verdt å merke seg at når du velger noen av tjenestene fra iCloud-mappen fra Start-menyen, åpner de også i iCloud.com.

Hva kan jeg si, hvis du bruker Windows, ser jeg ærlig ikke mye av en fordel sammenlignet med OneDrive eller Dropbox og Google Drive. Kanskje hvis du er en Mac-bruker som overfører til Windows, og du bruker Apple-enheter som en iPad eller iPhone, hjelper det å få dette. Samlet sett er oppsettopplevelsen lett nok, men kan være mer sømløs i forhold til andre Cloud-tjenester.