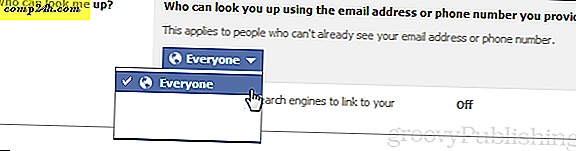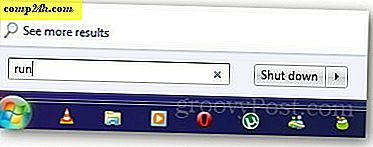Slik synkroniserer du Google Kalender med Outlook

Google fortsetter å rulle ut nye applikasjoner og funksjoner. Hvis kombinert med Outlook, har du stort sett alt verktøy du trenger for å holde orden på ting. En flott funksjon fra Google er Google Kalender, men en god funksjon i Outlook er også kalenderen. Takket være Google kan vi kombinere de to og ha alt vi vil ha, inkludert kjøkkensynkronisering. Google Sync App lar deg bruke Google Kalender på samme måte som måten du bruker IMAP til e-post på. Ikke mer av det "Hva skjer i Outlook blir i Outlook" tull.
Når du har installert Google Sync App, kan du se alle dine Outlook-avtaler og hendelser på farten fra Google Kalender. Cloud computing på det er best riktig? Jeg tror noen på Google gjorde noe her, og nevnte jeg at programmet er gratis? Utmerket nyheter! Ok, la oss få jobbe med å synkronisere disse to kalenderen.
Merk: Google Kalender synkronisering er kompatibel med Windows XP (32 bit), Windows Vista (32 og 64 bit) og etter testing av det, ja det fungerer med Windows 7. Også Google Sync App synkroniserer bare dine primære og standard kalendere. sekundære kalendere er ute 'flaks. Hvis noen tester dette med Outlook 2010, vennligst velg et notat nedenfor som jeg ennå ikke har hatt mulighet til å teste det med Outlook 2010.
Før du begynner, lukk Microsoft Outlook .
Slik synkroniserer du Outlook-kalender med Google
Trinn 1.
Last ned Google Sync [ fra http://www.google.com/sync/pc.html ]
Steg 2.
Kjør gjennom installasjonsveiviseren ; det er veldig raskt og ganske selvforklarende; la oss gå videre ... ingenting å se her.

Trinn 3.
Når du er ferdig med installasjonen, er det på tide å konfigurere Sync-appen. Skriv inn Google Email- adressen din og passordet ditt . Nå må du velge hvordan du vil synkronisere. Her er forskjellene mellom de tre alternativene.
- 2-veis : Outlook og primær Google-kalenderen er knyttet til hoften. Eventuelle endringer som er gjort i hver kalender, viser direkte på begge kalendere. Eventuelle eksisterende kalenderhendelser synkroniseres også til hver kalender.
- 1-veis Google: Google-hendelser blir kopiert til Outlook-kalenderen din. Outlook-hendelser vil ikke kopiere til Google.
- 1-veis Microsoft: Outlook-hendelser blir kopiert til Google-kalenderen din. Google-hendelser vil ikke kopiere til Outlook.
Ikke glem å angi hvor ofte du vil at kalendere skal synkroniseres! Klikk på Lagre for å starte synkronisering.

Ferdig! Hvis du valgte 2-veis alternativet, vil alle hendelser i hver kalender synkroniseres med hverandre.

Hvis du føler at synkroniseringen tar for lang tid, kan du manuelt synkronisere kalendere ved å gjøre et Høyreklikk på kalenderikonet i systemstatusfeltet. Kontekstmenyen for synkroniseringsappen skal dukke opp, så kan du klikke Synkronisering for å starte en manuell synkronisering. Hvis du vil stoppe synkroniseringen for dagen, så bare åpne den samme menyen, men klikk Avslutt.

Spørsmål, kommentarer? Slett en kommentar nedenfor, eller Bli med på vårt forum for gratis teknisk support.