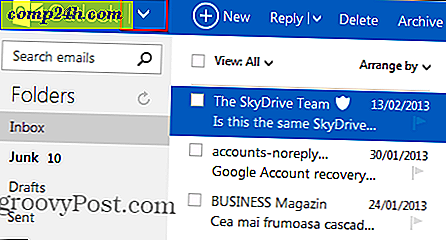Slik sporer du endringer i Word 2016 Dokumenter
Hvis du samarbeider med gruppemedlemmer på prosjekter eller markerer kontrakter med redlines, kan sporing av endringer i Microsoft Word være en livredder! Sporendringer er en innebygd funksjon i Microsoft Word som virkelig bringer sunnhet til prosessen. Selv om du ikke jobber med komplekse prosjekter som oppkjøp, fusjoner, kontrakter eller forfatter av en bestselger - Sporendringer kan være like nyttig for små gruppeprosjekter, som skoleoppgaver.
Siden vi sist dekket denne funksjonen i Microsoft Word 2010, har det vært betydelige forbedringer som gjør sporendringer enda sterkere. Med tilgjengeligheten av Office Online kan brukere utføre sanntids samarbeid på et dokument, og det er en av de spennende nye funksjonene vi ser på i denne artikkelen.
Aktiver og bruk sporendringer i Word 2016
Trinn 1: Starte innhold
Du må starte med noe innhold i dokumentet du samarbeider med. Denne delen av dokumentet blir skrevet av en annen bruker. Første avsnittet ble skrevet av meg.

Trinn 2: Aktiver sporendringer
For å starte sporing av endringer, gå til Review- fanen og klikk Spor endringer i Sporingsgruppen (du kan også trykke CTRL + SHIFT + E. )

Når sporendringer er aktivert, vil du se en ballong for hver forfatter på høyre side av skjermen.

Trinn 3: Redigering
Sporendringer i Word bruker fargekoordinasjon for å unngå forvirring. Den første forfatteren er blå og den andre er rød. Når flere forfattere gjør endringer, får de også en unik farge.

Når det gjøres endringer i dokumentet, vises en vertikal linje ved siden av avsnittet for å angi endringene som er gjort i dokumentet. Legg merke til at første ledd ikke har dette fordi sporendringer ikke var aktivert til videre inn i dokumentet. Når du klikker på Vis sporendringer- feltet, aktiverer den umiddelbart et høydepunkt for alle endringene som er gjort i dokumentet sammen med kommentarene sine. Hvis du holder den aktivert og du gjør endringer, vil du se endringene i sanntid mens du skriver og sletter.

Trinn 4: Kommentarer, Ballonger og tilleggsredigeringsverktøy
Hvis du vil legge til en kommentar på et ord eller et avsnitt, merker du det og velg deretter kategorien Review og klikker Ny Kommentar i gruppen Kommentarer . Dine kommentarer vil da vises på høyre side av dokumentet når dokumentet er ferdiggjort; du kan slå dem av.

En av tingene du vil legge merke til når du bruker spesielle formater som Fet, Kursiv eller Understrekk, legges en kommentar automatisk til sporendringene kalt Formatert.

Du kan også tilpasse hvordan du vil at ballonger skal vises på dokumentet. For eksempel, hvis du vil se alle revisjonene som er lagt til i dokumentet av hver forfatter, klikker du på kategorien Review > Vis markeringsmeny > Ballonger > Vis revisjoner i ballonger.

revisjoner
Gjennomgangspanelet ( Gjennomgå > Gjennomgangspanel ) lar deg se gjennom alle endringer av hver forfatter som du kan se vertikalt eller horisontalt på skjermen. Du kan klikke på et ord eller et avsnitt i Revisjon-panelet, og det naviger automatisk til den delen av dokumentet.

Trinn 5: Godta eller avslå Endringer gjort til dokument
Hvis du godtar endringene som er gjort i dokumentet, kan du godta eller avvise dem. Klikk på Vis sporendringer-feltet for å markere endringer som er gjort av den andre forfatteren, og gå til Review- fanen, klikk på Godta- knappen for å bekrefte.

Du vil nå legge merke til at endringene blir brukt umiddelbart.

Trinn 6: Sammenligne eller kombinere dokumenter
En annen praktisk funksjon forfattere kan dra nytte av er evnen til å versjon spore et dokument. Hvis to forfattere for eksempel forkaster de samme dokumentene i to kopier og fortsetter å jobbe på dem separat, kan de senere sammenligne de to versjonene og kombinere dem. Så lenge de er like i struktur, kan du kombinere de to opprette et endelig dokument.
For å sammenligne og kombinere endringer, velg Review- fanen, klikk Sammenlign, velg deretter originaldokumentet i feltboksen, velg deretter den reviderte versjonen, og klikk deretter OK.

Microsoft Word vil da presentere en trefanevisning av dokumentet som viser hovedskjermbildet som det endelige dokumentet med kombinert innhold, og de originale og alternative kopiene i en mini-vinduesrute. Når du ruller gjennom, kan du sammenligne endringene. Dette gjøres fortrinnsvis på en skjerm med nok skjermoppløsning.

Når du er klar til å kombinere dokumentene i en endelig kopi, går du tilbake til Review- fanen, klikk Sammenlign, og klikk deretter Kombinert velg originaldokumentet i feltboksen, velg deretter den reviderte versjonen, og klikk deretter OK.

Du vil da se det kombinerte dokumentet sammen med endringene gjort av andre forfattere i en annen farge.

Integrasjon med Office Online
En av killeregenskapene i Google Apps har vært det virkelige samarbeidingsverktøyet i sanntid. Microsoft har endelig fått opp takket være Office Online-pakken, som har en nettbasert versjon av Word. En ny funksjon i Word 2016 er muligheten til å dele og se hvem som jobber med dokumentet ditt. For å gjøre det, klikk på Del- knappen og lagre dokumentet i OneDrive-mappen din.

Delpanelet vil da vise ytterligere alternativer, med muligheten til å invitere personer til å redigere dokumentet med forskjellige begrensninger. Du vil også legge merke til Blokkforfattere og Restriksjoner er nå aktivert i Protect- gruppen. Hvis du bruker Office 365 i en bedriftsinnstilling, kan du invitere forfattere til å samarbeide.

For denne artikkelen vil jeg bruke koblingen Få en deling som jeg vil sende til e-post til flere forfattere jeg vil samarbeide med på dokumentet.

Når du eller den andre forfatteren laster Word Online og gjør endringer, blir andre personer som samarbeider på dokumentet, varslet i sanntid.

Her kan du se lagrede redigeringer laget av den andre forfatteren er fargekodet i et blått høydepunkt.

Når en forfatter ikke lenger redigerer dokumentet, vil du bli varslet innen Word 2016.

Som du kan se, er sporendringer enda sterkere med samarbeidsfunksjoner i sanntid. Enten du jobber med store eller små prosjekter, kan Word 2016 gjøre det enkelt å holde alle på samme side. Fargekoordinasjon, deling, sanntidsredigering og cloud-integrasjon med OneDrive, gir alt til en overbevisende opplevelse.