Slik starter du Windows 10 i sikker modus
Det er tider når du må feilsøke PCen. Enten det er et stabilitetsproblem med operativsystemet eller et problem med en driver, er et godt sted å starte ved å starte opp i sikker modus. I tidligere versjoner av Windows kan du bare starte datamaskinen på nytt mens du trykker på F8- tasten gjentatte ganger.
Mens det fungerte i XP-dagene, har operativsystemet utviklet seg og Safe Mode er begravet litt dypere, og det er et par måter å gjøre det på.
Sikker modus via Avanserte oppstartsalternativer
Hvis du har problemer med å starte opp Windows 10, eller det fortsetter å krasje på deg, er den enkle måten å komme inn i sikker modus, å bruke avanserte oppstartsalternativer. Og dette er hvor Windows 10 USB Recovery Drive kommer til nytte. Har du opprettet en rett?
Du kan også holde nede Skift-nøkkelen og samtidig klikke på Start på nytt .

Uansett, når PCen kommer tilbake, vil du se menyen Avanserte alternativer. Gå til Feilsøking> Avanserte alternativer og velg Oppstartsinnstillinger.

På neste skjermbilde velg Restart-knappen.

Når det kommer tilbake, ser du den kjente avanserte oppstartsalternativer-skjermen og kan velge hvilken versjon av sikker modus du vil ha, dvs. med nettverk eller ikke.

Start opp i sikker modus mens du er inne i Windows 10
Hvis problemet med deg fortsatt lar deg komme inn i operativsystemet, trykker du på Windows-tasten + R for å åpne Kjør-boksen eller i feltet Søk-felt : msconfig og trykk Enter.

Neste i vinduet Systemkonfigurasjon velg Boot-kategorien.

Deretter under Boot Options, velg Safe Boot- boksen og en av fire alternativer som forklares nedenfor:
- Minimal: Sikker modus uten nettverksforbindelse (vanligvis best for hjemmebrukere)
- Alternativ Shell: Sikker modus med kommandoprompt (avansert strømbrukeralternativ)
- Active Directory Repair: Dette er for å gjenopprette en server Domain Controller (hjemmebrukere trenger ikke å bekymre seg om dette)
- Nettverk: Sikker modus med en nettverkstilkobling (lar deg nå internett og andre enheter på nettverket ditt)
Start datamaskinen på nytt og den går automatisk inn i sikker modus - du trenger ikke å trykke på noen av tastene.
Så i Safe Mode kan du bruke administrativ verktøy fra den skjulte hurtig tilgang-menyen for feilsøking.

Pass på at når du er ferdig med Safe Mode, gå tilbake til System Configuration og fjern merket for Safe Boot . Ellers vil du starte opp i trygg modus hver gang du starter på nytt.
Merk at du kan bruke disse alternativene for å starte Windows 8.1 i sikker modus.


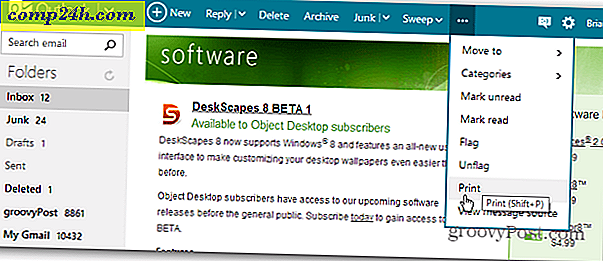


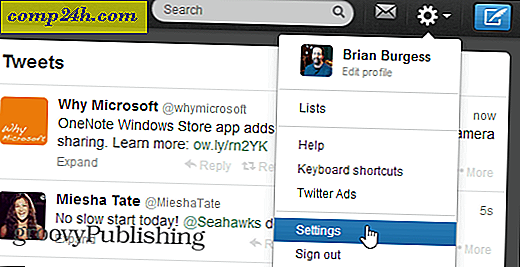
![Gratis DocTranslator oversetter dokumenter uten å miste formatering [groovyReview]](http://comp24h.com/img/reviews/706/free-doctranslator-translates-documents-without-losing-formatting.png)
