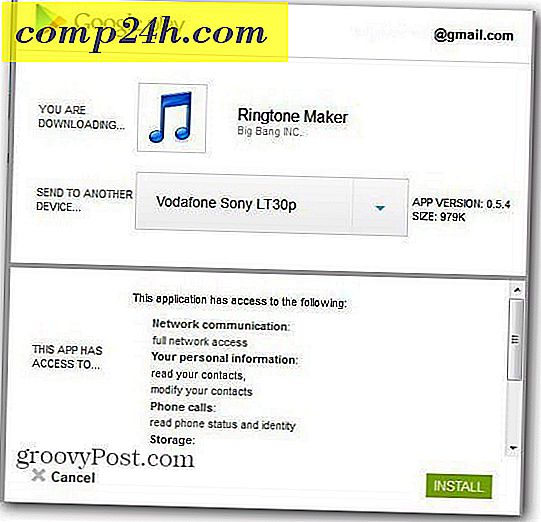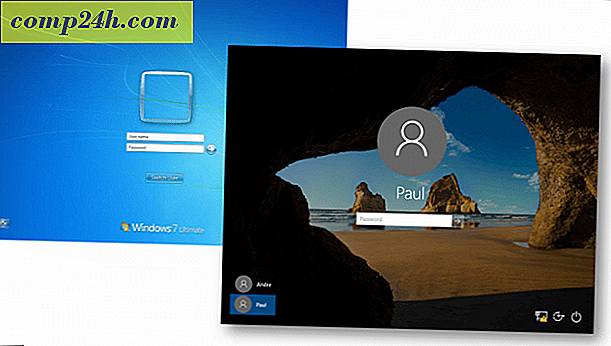Slik begynner du å bruke Google Disk
Google Disk har vært over nyhetssider siden den ble offisielt utgitt i går. Hvis du fikk kontoen din aktivert (min ble aktivert om noen timer), er det veldig enkelt å begynne å bruke det med en gang. Jeg har gjort en rask skjermdagsvisning for å komme i gang med Google Disk.

Hvis du har mottatt den e-posten, går du til Google Disk-siden, og du får en side som ser ut som den nedenfor. Klikk nå Gå til Google Disk øverst til høyre i vinduet.

Deretter ser du en melding til Velkommen til Google Disk, og du kan se promo-videoen hvis du vil. Klikk på Prøv Google Disk. 
Du kommer til Google Disk, og du vil legge merke til at alle Google Dokumenter dine allerede er synkronisert med tjenesten.

Herfra kan du fremdeles forhåndsvise og dele filer med alle du liker.

Klikk nå Last ned Google Disk på PCen for å installere programvaren.

Les gjennom vilkårene for Google Disk omhyggelig. Det er noe interessant språk i de vilkårene du kanskje ikke vil være enige om. Jeg har lagt merke til en stor kritikk av vilkårene i teknologi samfunnet i dag. Vi har mer på det snart.
Du har muligheten til å sende bruksstatistikk og krasjrapporter automatisk. Dette er helt valgfritt, du trenger ikke å godta dette for å bruke Google Disk. Klikk Godta og installer.

Du får en liten fil, under 1 MB kjørbar fil lastet ned til systemet ditt. Dobbeltklikk det for å starte nedlastings- og installasjonsprosessen. Det tar mindre enn et minutt.


Når alt er installert, blir du bedt om å logge på med Google Email og passordet ditt. Hvis du er den eneste som bruker datamaskinen, foreslår jeg at du sjekker logg inn.

Her kommer den viktigste delen, hvor du konfigurerer måten programvaren fungerer på. Klikk på Neste på den første skjermen for å få vite at en mappe vil bli opprettet på datamaskinen.

På Komme i gang (2 av 2) Jeg klikket på Avansert oppsett. Jeg vil vite hvilken data denne programvaren støtter, i stedet for bare å starte en synkronisering.

I det neste vinduet kan du velge hvor Google Disk-mappen din skal plasseres på datamaskinen din, samt hvilke mapper som skal synkroniseres. Du kan også bestemme om Google Docs-filer skal synkroniseres. Også hvis du vil starte programvaren automatisk når datamaskinens datamaskin starter.

Når du klikker på Start synkronisering, blir filene du legger inn i Google Disk-mappen, synkronisert med kontoen din (opptil 5 GB hvis du er på fri plan, hvis du trenger mer plass, er prisene her.
Gjenta disse trinnene på alle datamaskiner du vil synkronisere med Google Disk.
Android App for Google Disk
Det er også en groovy Google Disk Android-app, som erstattet Google Dokumenter-appen min. Jeg anbefaler denne appen til alle som bruker Google Disk og en Android-enhet. Du kan installere den på Android-enheten din fra Google Play, her.
Den lar deg også få tilgang til alle dine filer og mapper på Google Disk. Pluss velg hvilke dokumenter som vil være tilgjengelige offline for de sjeldne tider du ikke har internettilgang.


Konfigurasjonen av Google Disk er rett fram og jeg kunne begynne å bruke den raskt. Jeg la merke til opplastingshastigheten til å være langsommere enn Dropbox, men det er å forvente da Google-servere er under tung belastning.
Dette har lenge vært på Android og Google-brukere. Hvis du foretrekker å bruke Microsoft-produkter, sjekk ut Windows SkyDrive-appen for Windows, Mac og Mobile.