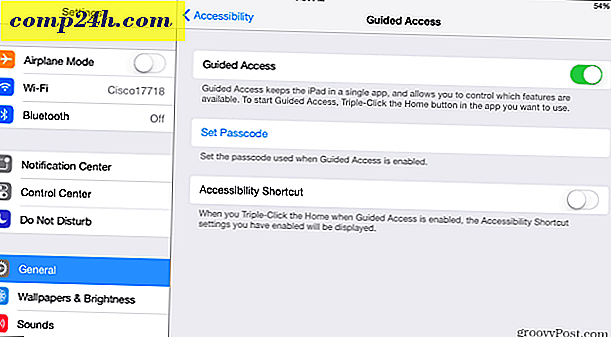Slik deler du bilder fra OS X Photos App til OneDrive
Apples nye Photos app gir sømløs integrasjon mellom OS X og Apples iCloud. Hvis du bruker Apple-enheter, kan du enkelt synkronisere filene og bildene dine mellom Mac og iPhone eller iPad. Tingen om bilder, skjønt, kan du føle deg låst inn i tjenesten. Det er nesten en helt eller ingenting affære, men jeg liker å bruke andre tjenester som Microsofts OneDrive. Her ser vi hvordan du kan ta bilder fra OS X Photos-appen og legge dem hvor som helst.
Apples Photos app ble introdusert tidlig i 2015 med OS X Yosemite. Appen ble skrevet fra grunnen, erstatter iPhonto, og legger fokus på enkelhet og integrasjon med Apples iCloud.
Eksporter bilder fra OS X Photos App til OneDrive
Det første du må ha er OneDrive-klienten for Mac installert. Du kan laste den ned fra Mac App Store gratis.
Start bilder fra Dock eller trykk på Kommando + Mellomnøkkel og skriv deretter inn : Bilder, og trykk deretter på Enter. Velg noen av bildene dine, og klikk deretter Fil> Eksporter> Eksporter uendret original for bilder .
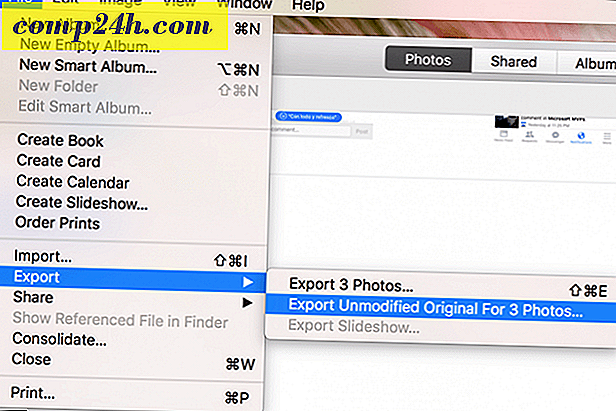
La standardet være, så klikk deretter Eksporter.

Naviger til OneDrive-mappen din og klikk deretter på Eksporter originaler.

Automatiser prosessen med OS X Automator
Dette ville være en engangsoperasjon; siden jeg vet at fremtidige bilder tatt på min iPhone automatisk vil importere til bilder, må jeg manuelt gjøre dette hver gang. Selvfølgelig har du muligheten til å ta bilder tatt på iPhone automatisk backup til OneDrive. Men antar jeg hadde et poeng-og-skyt kamera, som jeg også bruker til å importere bilder til OS X Photos? Jeg må manuelt eksportere dem hver gang med mindre jeg automatiserer prosessen.
Start Finder, og åpne deretter mappen Bilder, høyreklikk på Photos Library- filen, og klikk deretter Vis pakkeinnhold . Høyreklikk på Masters- mappen og merk mappen med en farge.

Start Automator-appen; trykk på Command-tasten + mellomromstasten og skriv deretter : Automator og deretter Enter. Under Bibliotek, velg Filer og mapper, og dra deretter Finn finnerobjekter i mappen i arbeidsflytvindu.
I søkelisten velger du Macintosh HD og deretter følgende attributter som beskrevet i skjermbildet nedenfor. Deretter drar du handlingen, Kopier Finder-elementer i arbeidsflytvinduet. Klikk på Til: listeboksen, og velg deretter OneDrive.
Deretter spesifiserer du for å søke etter noen av fargemerkene du hadde tildelt, i dette tilfellet, som vil inneholde mappen Masters. Kopier deretter filene med en fargemerket til OneDrive eller en annen mappe du vil ha.

Klikk på Kjør-knappen for å begynne å kopiere hele Masters-mappen til OneDrive. Lagre arbeidsflyten når du er ferdig, slik at du kan bruke den igjen i fremtiden.

Prosessen krever absolutt litt arbeid, men du får det beste fra begge verdener. Jeg har ikke et problem med iCloud Photos, men jeg liker å bruke OneDrive også. Spesielt siden jeg har mer lagringsplass enn iClouds gratis 5 GB grense. I tillegg kan du få tilgang til ditt Fotobibliotek fra nesten alle andre enheter på denne måten.