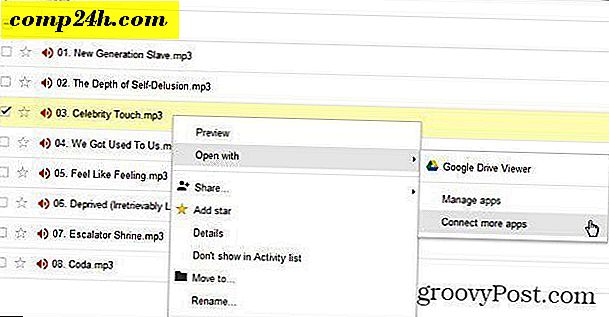Slik deler du filer og mapper mellom OS X og Windows 7
 I min husholdning lever Mac og PC i harmoni . Og takket være innebygd SMB-deling i OS X, er det ikke så vanskelig å dele filer og mapper mellom Windows og OS X som det har vært tidligere. Du kan få Windows 7-PCen din og Mac OS X-datamaskinen til å lese og skrive til hverandres filer og mapper via hjemmenettverket din på et øyeblikk, med minimal fiddling i deres respektive systeminnstillinger.
I min husholdning lever Mac og PC i harmoni . Og takket være innebygd SMB-deling i OS X, er det ikke så vanskelig å dele filer og mapper mellom Windows og OS X som det har vært tidligere. Du kan få Windows 7-PCen din og Mac OS X-datamaskinen til å lese og skrive til hverandres filer og mapper via hjemmenettverket din på et øyeblikk, med minimal fiddling i deres respektive systeminnstillinger.
La oss se hvordan jeg gjør det!
Artikkel kart
- Dele Mac OS X-filer med en Windows 7-PC
- Deling av Windows 7-filer og mapper med Mac OS X
- Endre arbeidsgrupper i Windows 7 og OS X
Dele Mac OS X-filer med en Windows 7-PC
Koble til en OS X Mac fra en Windows 7-PC er enklere enn å gjøre ting omvendt, av en eller annen grunn. Når du har konfigurert deling på Mac, behandler Windows 7 i utgangspunktet det som en hvilken som helst annen datamaskin på nettverket.
Trinn 1
I OS X, gå inn i Systemvalg og Klikkdeling .

Steg 2
Kontroller fildeling og klikkalternativer ....

Trinn 3
Sjekk Del filer og mapper ved hjelp av SMB (Windows) og klikk Ferdig .

Trinn 4
Herfra kan du legge til mapper og angi tillatelser for hver bruker som du ser hensiktsmessig med +/- knappene under mapper og brukere.
Trinn 5
I Windows vises Mac-datamaskinen i nettverket til venstre. Klikk på den for å koble til og begynne å bla. Du må kanskje angi et brukernavn og passord - bruk innloggingsinformasjonen for en bruker som er konfigurert i OS X. Hvis du logger på som en bruker som har administratorrettigheter, har du lese / skrive tilgang til alle filer og mapper . Alternativt kan du logge på med en bruker som ble satt opp i trinn 4 for begrenset tilgang til bare mappene du angir tillatelser for.

Deling av Windows 7-filer og mapper med Mac OS X
Å få OS X til å koble til en nettverksbasert Windows 7-datamaskin varierer i vanskeligheter fra enkelt til litt vanskelig. Uansett, å få Windows 7 delte mapper på OS X er en bris.
Trinn 1
I Windows 7 klikker du på Start > Kontrollpanel > Nettverk og Internett > Nettverks- og delingssenter og klikk Endre avanserte delingsinnstillinger til venstre.

Steg 2
Bla ned til Fil- og skriverdeling og velg Slå på fil og skriverdeling . I neste avsnitt velger du Slå på deling slik at alle med nettverkstilgang kan lese og skrive filer i de offentlige mappene ( valgfritt - du kan hoppe over dette hvis du ikke skal bruke offentlige mapper ).

Trinn 3
Klikk på Lagre endringer.
Trinn 4
I Mac OS X, start Finder. Hvis du er heldig, vises din Windows 7-datamaskin i sidelinjen under "Delt." Klikk på den for å få tilgang til delte filer og mapper.

Hvis du ikke ser det, er det to mulige problemer. Den første er at du bare ikke har aktivert delte servere i Finder. Dette er en enkel løsning. Bare gå til Finder- menyen og klikk Innstillinger og gå til Sidebar- kategorien. Kontroller at koblede servere er merket av .

Hvis dette ikke løser problemet, kan du koble til Windows-datamaskinen manuelt. I Finder, klikk Gå- menyen og velg Koble til server ... Du kan også trykke på Kommando - K.

Skriv inn SMB: //192.168.1.7, eller hva Windows 7-maskinens lokale IP-adresse er, og klikk på Koble til . Du kan bli bedt om å angi et brukernavn og passord. Hvis det er tilfelle, skriv inn brukernavnet og passordet du vil bruke til å logge på Windows 7-maskinen direkte, som om du satt rett foran den.
Nå skal Windows 7-datamaskinen dukke opp i sidelinjen.
Endre arbeidsgrupper i Windows 7 og OS X
Når jeg slår ut potensielle støt på veien mot Windows 7 og OS X-nettverk, la jeg merke til at noen brukere anbefalte å sette både din Mac og din Windows 7-PC i samme arbeidsgruppe. Personlig gjorde jeg ikke dette trinnet og det fungerte bra. Jeg tror det er fordi, som standard, både Windows 7 og OS X bruker "arbeidsgruppe" som arbeidsgruppens navn. Men jeg prøvde å skifte Mac-arbeidsgruppen til noe annet, og fildeling fungerte fortsatt. Uansett kan du prøve å endre arbeidsgruppens navn hvis du har problemer.
Hvis du vil endre arbeidsgruppen i Windows 7, klikker du Start og Høyreklikk Computer og velger Egenskaper. Bla ned til delen som leser "Innstillinger for datamaskinnavn, domene og arbeidsgruppe" og klikk Endre innstillinger.

Klikk på Endre i fanen Datamaskinnavn .

Hvis du vil endre arbeidsgruppen i OS X, går du til Systemvalg og Klikk nettverk . Velg hvilken protokoll du bruker for å komme på Internett ( trådløst eller ethernet ), og velg deretter Avansert .

Klikk på WINS- fanen. Herfra kan du skrive inn navnet på arbeidsgruppen din. Klikk på OK, og vær sikker på at Klikk på Bruk vei tilbake i Nettverksinnstillinger.



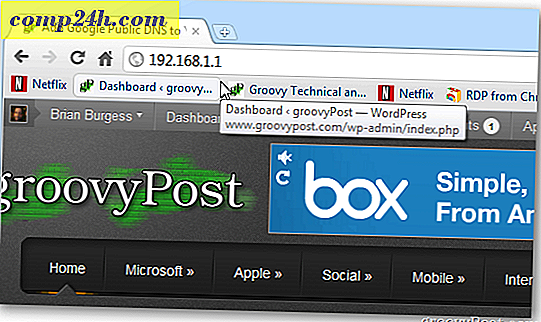


![Ta kontroll over e-post ved hjelp av prioritet og ikke forstyrr [Outlook Productivity Series]](http://comp24h.com/img/freeware/589/take-control-email-using-priority.png)