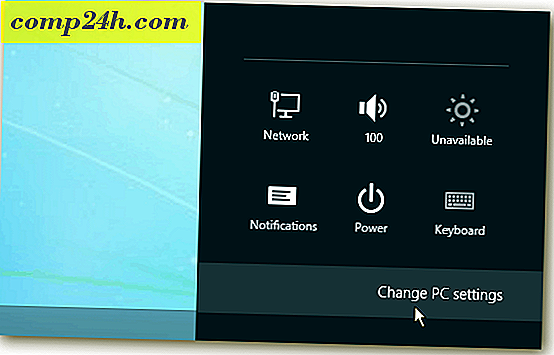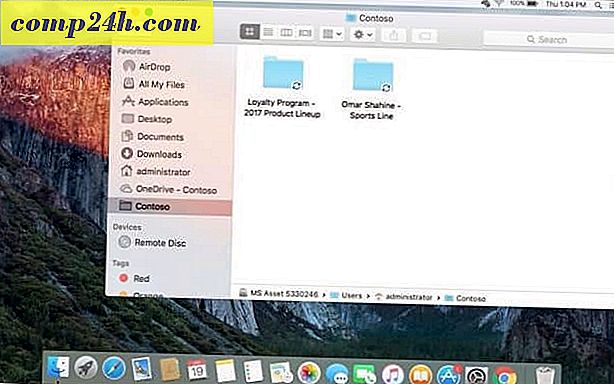Slik installerer du Android SDK og Java JDK for å ta skjermbilder på hvilken som helst Android-enhet

Som blogger ble jeg overrasket da jeg ikke kunne finne en enkel måte å ta skjermbilder på min nye Android-mobiltelefon, spesielt siden prosessen er så død, enkel med en iphone. Uansett har mange mennesker spurt om dette, inkludert GrooveDexter på sin Samsung Galaxy S.
Heldigvis, etter å ha spilt rundt, er alt håpet tapt! Det er faktisk en måte å ta skjermbilder på en Android, og denne groovy guide vil vise deg hvordan i vår typiske steg-for-steg-prosess. Den beste delen er å bruke denne metoden, du trenger ikke å overføre bildene dine fra telefonen til datamaskinen din for å blogge siden datamaskinen er hva som fanger bildene!
Dette kommer til å være en ganske lang guide ( muligens den lengste på ! ), Så jeg vil bryte den ned i fem forskjellige seksjoner.
Klikk på en seksjon for å flytte direkte til den:
- Last ned Android SDK og Java SE SDK ( SDK = programvareutviklingssett )
- Oppsett Android SDK og installer Java.
- Aktiver USB-feilsøking på Android-telefonen din.
- Sett opp USB-driverne med enheten.
- Kjør DDMS og ta skjermbilder
La oss komme i gang.
#1. Last ned utviklingssettene
Trinn 1
Last ned Android-programvareutviklingssettet.

Steg 2
Last ned Java SE-programvareutviklingssettet.

Trinn 3 - Valgfritt: Enhetsdrivere (Kun for Samsung Galaxy S-brukere)
Når du plugger inn telefonen, er det mest sannsynlig at Windows ikke automatisk kan finne driveren for å få datamaskinen til å gjenkjenne enheten. For Samsung Galaxy S-brukere er dette spesielt sant, du må laste ned driveren under.
Last ned USB-drivere til Samsung Galaxy S - eller - Last ned her
Når nedlastingen er fullført, kjør du bare Setup.exe-filen i pakken for å installere driverne på datamaskinen.
Disse driverne er spesifikke for telefonen din, så hvis du bruker en annen enhet, vil de ovennevnte ikke fungere. Hvis du trenger hjelp med å spore ned drivere som er spesifikke for enheten, vennligst legg igjen en kommentar nedenfor eller legg inn et innlegg i forumet for groovy teknisk support.
# 2. Installer Java Runtime og oppsett Android SDK
Trinn 1 - Java
For å sette opp Java er enkelt, bare kjør den nedlastede jdk-6u21-windows- * filen for å starte installasjonsprogrammet. Installasjonsprogrammet er nær automatisk, Klikk på Neste noen ganger for å fullføre det.
Når installasjonen er ferdig, gratulerer! Du er ferdig med å rote rundt med Java SDK!

Trinn 2 - Android
Høyreklikk på den komprimerte android-sdk_r06-windows- filen du lastet ned, og velg Pakk ut alt ...
Trekk den ut til mappen du vil installere den på. Det er ingen installatør i pakken, så uansett hvor du trekker ut vil det bli vurdert installasjonsbanen.

Trinn 3 - Kjør Android SDK Setup
I android-sdk-windows- mappen du bare hentet Double-Click SDK Setup for å starte den.

Trinn 4 - Løs nedlastingsfeilen
9 av 10 personer vil løpe inn i feilen:
Kunne ikke hente URL https://dl-ssl.google.com/android/repository/repository.xml, årsak: HTTPS SSL-feil. Du vil kanskje tvinge nedlasting via HTTP i innstillingene.

For å fikse den ovennevnte feilen klikker du på Innstillinger- fanen og merker av for Force https: // ...

Trinn 5 - Last ned SDK-pakker
Klikk kategorien Installerte pakker og klikk deretter Oppdater alle ...

En liste over tilgjengelige pakker vises, du må installere USB-driverpakken .
Alle andre pakker er valgfrie.

# 3. Aktiver USB-feilsøking på Android-telefonen din
Dette er den eneste delen av denne måten du må gjøre på din faktiske telefon.
For en detaljert veiledning les denne forrige artikkelen. Slik aktiverer du USB-feilsøkingsmodus på Android
Ellers følg disse forkortede instruksjonene:
- Start Innstillinger- appen.
- Naviger til Innstillinger> Programmer> Utvikling>
- Merk av i boksen " USB Debugging "
# 4. Konfigurer USB-drivere for enheten
Trinn 1
Koble Android-telefonen til datamaskinen din ved hjelp av USB-ladekabelen.

Steg 2
Klikk på Start-menyen på datamaskinen og Åpne enheter og skrivere .

Trinn 3
I listen Enheter skal Android-telefonen din vises. Høyreklikk på telefonen og velg Egenskaper .

Trinn 4
Klikk kategorien Maskinvare og velg deretter linjen som leser Android ADB .
Resten av driverne bør allerede installeres, men det kan hende du må laste ned enhetsspesifikke drivere som nevnt i del # 1 i denne håndboken.

Trinn 5
Klikk på Driver- fanen og velg deretter Oppdater driver ...

Trinn 6
Klikk Bla gjennom datamaskinen min for driverprogramvare .

Trinn 7
Klikk La meg velge fra en liste over enhetsdrivere på datamaskinen min.

Trinn 8
Klikk på Vis alle enheter, og klikk deretter Neste .

Trinn 9
Klikk på Har diskett ...

Trinn 10
Klikk Bla gjennom .

Trinn 11
Bla til mappen du hentet Android SDK til . Derfra går du til:
| android-SDK-windowsusb_driver |
Velg android_winusb.inf og klikk Åpne . 
Trinn 12
Her må du vite om enheten din er sammensatt eller ikke. Se trinn 4 ovenfor for å forsikre deg om det.
Under Modell, klikk Android ADB Interface * og klikk deretter Neste .
* Hvis du har en sammensatt enhet Klikk på Kompositt-alternativet. Samsung Galaxy S er kompositt.

Trinn 13
En irriterende advarsel vises. Klikk Ja .

Ferdig!
Nå er vi klare til å ta noen skjermbilder!

# 5. Kjør DDMS og begynn å ta skjermbilder!
Trinn 1 - Start Dalvik Debug Monitor!
I mappen hentet du Android SDK til Bla gjennom til:
| android-SDK-windowstools |
I verktøymappen, dobbeltklikk ddms.bat
Tips : For fremtidig rask tilgang kan du kanskje Pin denne filen til startmenyen.

Steg 2
Tid til å ta et skjermbilde av hva som nå vises på Android-telefonen din. Klikk på Enheten fra listen i øverste venstre rute. Deretter Klikk på Enhetsmenyen og velg skjermopptak ...
Tips: Eller Velg telefonen fra listen og trykk deretter CTRL + S på tastaturet for å spare tid.

Ferdig! Endelig!
Skjermbildet ditt vil dukke opp i vinduet Enhetsskjermopptak . Skjermbildet vil trolig være mye større enn den faktiske enheten din, dette er fordi den fanger den ved enhetens sanne oppløsning.
Herfra kan du lagre bildet ditt, men bruk ikke Lagre-knappen . Lagre funksjonen i dette verktøyet vil i stor grad redusere kvaliteten på bildet ditt!
I stedet kan du kopiere skjermbildet til et annet program som Paint og lagre det. Husk, PNG er det beste formatet!

Konklusjon
Du vet nå hvordan du tar skjermbilder av en hvilken som helst Android-enhet ved hjelp av datamaskinen din. For Samsung Galaxy S er dette for øyeblikket den eneste teknikken som fungerer, men jeg har hørt rykter om at i Android 2.2 ( Froyo ) vil du kunne bruke en maskinvarenøkkelkombinasjon for å ta skjermbildet! Jeg kan ikke vente!