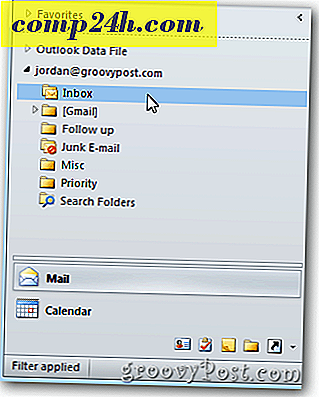Slik setter du opp Wake-on-LAN (WOL) i Windows 8

Gjennom årene har jeg samlet en rekke datamaskiner, mobile enheter og streaming-bokser i min husholdning. Men jeg liker fortsatt å holde mine bilder, musikk, filmer og dokumenter sentralisert på min hovedcomputer. Takket være Windows HomeGroup-deling og iTunes Home Sharing, trenger jeg ikke å gå helt opp til kontoret hver gang jeg vil ha tilgang til disse filene. Imidlertid må jeg sørge for at min hovedcomputer er slått på. Nå kunne jeg forlate PCen min 24/7, eller til og med planlegge datamaskinen min til å sove og våkne automatisk på et bestemt tidspunkt på dagen. Men metoden som er enklest på min strømregning er å bare slå på datamaskinen min når jeg trenger den. Takket være wake-on-LAN, kan jeg gjøre det uten å komme seg opp av sofaen.
WOL-protokollen (Wake-on-LAN) har lenge vært brukt i IT-innstillinger for å styre datamaskiner på en ekstern måte, og det er like praktisk hjemme. Med wake-on-LAN aktivert, vil datamaskinen "lytte" til en "magisk pakke" som inneholder sin MAC-adresse mens den er i hvilemodus. Datamaskinen kan bli våknet ved å sende den en magisk pakke fra en annen enhet på nettverket.
Det er noen advarsler mot dette: For det første fungerer wake-on-LAN bare med en kablet Ethernet-tilkobling. Det er en ting som "våkne på trådløst LAN" (WoWLAN), men det er mye mer komplisert, og avhengig av maskinvaren din, kanskje ikke engang mulig. For det andre fungerer wake-on-LAN vanligvis bare på ditt lokale nettverk. Det finnes måter å konfigurere wake-on-LAN for å jobbe via en magisk pakke sendt fra utenfor hjemmenettverket ditt via Internett, men det er flere sikkerhetshensyn å faktor inn.
At alt blir sagt, kan WOL være veldig nyttig for et hus med mange datamaskiner. Les videre for å lære hvordan du konfigurerer den i Windows 8.
Aktiver Wake-on-LAN i Windows 8
Åpne Enhetsbehandling ved å trykke på Win + X og klikke Enhetsbehandling.

Du kan også finne den ved å høyreklikke på startskjermbildet, velge Alle apper -> Kontrollpanel -> Windows System -> Device Manger.
Utvid nettverksadaptere. Se etter det trådløse Ethernet-nettverkskortet (ikke forveksles med den trådløse LAN-adapteren), høyreklikk den og velg Egenskaper.

Klikk på strømstyringsfanen og merk av i boksene Tillat denne enheten å vekke datamaskinen og bare la en magisk pakke vekke datamaskinen. Klikk på OK.

Finn ut ditt systems MAC-adresse og IP-adresse
Deretter må du vite datamaskinens MAC-adresse (fysisk adresse) og IP-adresse. For å finne MAC-adressen, kontroller at datamaskinen er koblet til ruteren via en kablet Ethernet-tilkobling. Koble fra eventuelle trådløse tilkoblinger du kanskje har brukt.
Nå åpner du Nettverks- og delingssenteret fra Innstillinger-menyen. I øvre høyre rute klikker du på Ethernet-tilkoblingen.

I Ethernet Status-vinduet klikker du på Detaljer ...

MAC-adressen din er oppført ved siden av fysisk adresse.

Din IP-adresse vil være IPv4-adressen eller IPv6-adressen, alt etter hvilket som er aktuelt. Merk at dette er den lokale IP-adressen som er tilordnet maskinen din av ruteren. Det er ikke IP-adressen som datamaskinen din vil vises på på Internett.

Skriv både MAC-adressen og IP-adressen din ned og bruk dem i neste avsnitt.
Send en magisk pakke
Enhver enhet som er koblet til ditt lokale nettverk kan sende en magisk pakke. Min favoritt måte å vekke datamaskinen min eksternt er fra min iPhone. Jeg bruker Mocha VNC Lite, som er gratis. Jeg bruker også Mocha VNC til å fjernstyre datamaskinen min når den våkner (merk: Jeg kjører TightVNC Server på datamaskinen min for å tillate det å fungere).
For å sende den magiske pakken fra Mocha VNC Lite, kan du bare konfigurere en ny VNC-vert ved å koble til datamaskinens IP-adresse (eller datamaskinnavn) og MAC-adressen.

Når du har gitt programmet riktig IP- og MAC-adresse, kan du sende en magisk pakke ved hjelp av Wake-funksjonen.

Du kan ikke få noen bekreftelse på at WOL magic-pakken ble mottatt, men hvis du prøver å starte en VNC-økt, kan du se om datamaskinen er på eller ikke.

Hvis du vil vekke en datamaskin fra en annen datamaskin, kan du bruke WOL Magic Packet Sender, et gratis Windows-basert program.

Merknader og feilsøking
Wake-on-LAN kan være litt finistisk, avhengig av hvordan systemet ditt er bygget og konfigurert. Hvis du har problemer med denne opplæringen, kan du prøve noen av disse løsningene:
Deaktiver hurtig oppstart
En av Windows 8s krav til berømmelse er rask oppstart, som bruker en "hybrid shutdown" som ligner på dvalemodus når du slår av datamaskinen. Denne hybrid shutdown / rask oppstart gir raskere oppstartstider, men det har vært kjent å forstyrre wake-on-LAN. Personlig behøvde jeg ikke å gjøre dette trinnet for å få wake-on-LAN til å fungere på min Windows 8-laptop. Men hvis du har problemer, vil du kanskje prøve dette.
For å gjøre det, gå til Kontrollpanel -> Maskinvare og lyd -> Strømalternativer og velg Velg hva strømknappene gjør .

Fjern merket for alternativet Slå på hurtig oppstart (anbefalt ). Merk at du må klikke på Endre innstillinger som ikke er tilgjengelige øverst. Ellers blir alternativet grå.

Aktiver Wake-on-LAN i BIOS Setup
Hvis du kjører Windows 7 eller tidligere, må du kanskje tilpasse BIOS-innstillingene for å tillate wake-on-LAN. Windows 8's boot loader utelukker eventuelle tinkering i BIOS, men for tidligere versjoner av Windows, kan du trykke F2, DEL, F10 eller hvilken som helst tast vises når PCen starter opp for å gå inn i BIOS-oppsettet. På BIOS-oppsettskjermbildet ser du etter et alternativ som "Wake from PCI device" eller "Allow wake from Ethernet" eller "Enable wake-on LAN."
IP-adresse versus datamaskinnavn
Den enkleste måten å sende en WOL magicpakke til riktig destinasjon er å referere til datamaskinnavnet ("JACK-LAPTOP"). Men hvis det ikke virker, prøv å skrive inn IP-adressen tilordnet av ruteren. Du kan bruke metoden ovenfor for å få datamaskinens IP-adresse, eller du kan sjekke rutens statusside. Bare vær sikker på at du får IP-adressen til den aktive kablede Ethernet-tilkoblingen, og ikke en bufret trådløs LAN-tilkobling.
Har du fortsatt problemer? Gi meg beskjed i kommentarene, og jeg vil prøve å hjelpe deg.