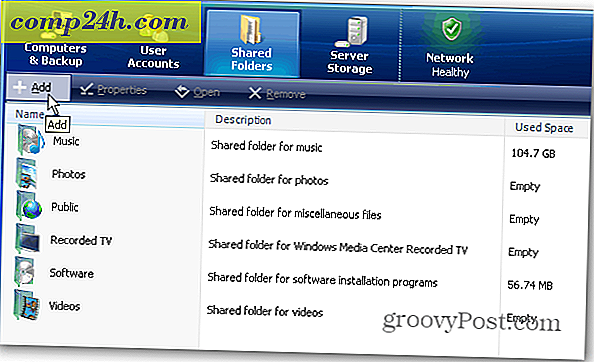Windows 10 Tips: Konfigurer en Dual Monitor Setup
En av forbedringene som er lagt til i Windows 10 over Windows 8, er bedre støtte for flere skjermer. Windows 10 gjør det enkelt å legge til en andre skjerm ved hjelp av kjente kommandoer som er tilgjengelige i Windows 7. La oss ta en titt på hvordan du legger til og konfigurerer to skjermer på en Windows 10-PC.
Konfigurer Dual Monitors med Windows 10
Det første du må gjøre er å koble skjermen til HDMI-, DVI- eller VGA-porten på PCen.

Trykk på Windows-tast + P på tastaturet. Dette vil gi opp en meny med en liste over alternativer. I mitt tilfelle trenger jeg noen ekstra skjerm fast eiendom, så jeg vil gå med Extend-alternativet. Utvid vil plassere en kopi av Windows-skrivebordet på den andre skjermen med alternativene som er skilt fra hovedskjermen.

I eksemplet nedenfor min andre skjerm til høyre.

Her er en ide om hva som setter opp en annen skjerm med en bærbar PC.

Konfigurere innstillinger
Hvis du har unike krav, kan du justere disse ved å bruke Skjerminnstillinger. Høyreklikk på skrivebordet og velg Skjerminnstillinger.

Vinduet Visningsinnstilling kommer opp, og her kan du gjøre individuelle justeringer for hver skjerm. For eksempel er standard skjermoppløsning for skjerm 2 1366 x 768, jeg kan individuelt justere innstillingene for bare den skjermen uten å påvirke hoveddelen. Du har også muligheten til å endre retningen til skjermen hvis den støttes, så hvis du leser mange websider, kan du bytte fra landskap til portrett.

For å endre skjermoppløsningen, bla ned og velg Ytterligere skjerminnstillinger.

Klikk på Vis deg som du vil endre, og klikk deretter på rullegardinmenyen Oppløsning, og velg ønsket oppløsning. Klikk på Bruk for å bekrefte endringer.

Endre oppgavelinjealternativer
En av de tingene du vil merke som standard, viser Windows 10 oppgavelinjen på begge skjermer, men du kan endre dette hvis du vil. Du får også nye alternativer på oppgavelinjeegenskapene når du aktiverer flere skjermer. Her kan du velge å få muligheten til å vise oppgavelinjeknappene bare på primærmonitoren, eller du beholder standarden og har den på begge. Jeg foretrekker å holde det på begge skjermene for enkelhets skyld. Den gir rask tilgang til programmer eller Start-menyen.
Hvis du vil endre det, klikker du bare på Vis-oppgavelinjeknappens liste og velger Hoved oppgavelinje og oppgavelinje der vinduet er åpent . Du kan også tilpasse hvordan ikoner vises på den andre skjermen. Klikk på Bruk og OK, og der har du det. Du merker at dette ikke fjerner oppgavelinjen.

Windows 10 støtter også den nye Snap Assist for multi-monitor oppsett. Du kan snappe favorittappene dine mens du samhandler med andre. Windows 10 gjør det til en kraftbruker mye morsommere og enklere. Oppgaver som disse pleide å være kompliserte og krevde tredjeparts støtte i noen tilfeller. Hvis du ikke har prøvd det, må du sjekke det ut og gi oss beskjed om hva du synes.