Slik gjenoppretter du data fra en harddisk som ikke starter
På et eller annet tidspunkt kan og kan teknologien mislykkes. For dette bør vi regelmessig implementere sikkerhetskopieringsstrategier for å beskytte dataene våre. Vi lagrer mye viktig informasjon på våre datamaskiner og enheter; dokumenter, bilder og videoer; så å miste dem kan være en forferdelig anger. Heldigvis inneholder Windows en rekke løsninger som gjør sikkerhetskopiering av informasjonen enkel. Enten det er Backup og Restore, System Imaging, File History eller OneDrive. I denne artikkelen diskuterer vi en situasjon som kan være vanskelig å overvinne, hva skjer hvis datamaskinen ikke starter opp?
Gjenopprett data uten oppstart av harddisk
For meg var dette en realitet jeg nylig opplevde. Jeg hadde allerede sikkerhetskopiert nylig, men jeg hadde også opprettet nytt innhold som jeg heller ikke ville miste. Etter å ha slått ut en rekke reparasjonsalternativer, kunne jeg ikke få Windows til å starte opp vellykket. Jeg prøvde til og med oppfriskningsalternativene. Selvfølgelig kunne jeg prøve å gjøre en egendefinert installasjon og lagre dataene mine fra Windows.old. Dessverre var jeg i et bind, ingen fungerende optisk stasjon eller en USB-pinne jeg kunne bruke. Så jeg tenkte på det neste alternativet; sette harddisken i en ekstern harddiskkapsling, koble den til en arbeidsdator og kopiere over dataene mine, og så er dette det jeg endte med å gjøre.
Hent en ekstern harddiskkapsling
Dette er det første du må ha. De er ganske billige, og du kan også bruke den med en eksisterende harddisk som en ekstern lagringsenhet. Et kabinett er i utgangspunktet et hus som beskytter harddisken og lar deg koble den til en USB-, FireWire- eller eSATA-port. Du kan hente et kabinett for mellom $ 20 til $ 50 på Amazon. De er tilgjengelige i 3, 5-tommers (standard skrivebord) eller 2, 5-tommers (notebook) størrelser. Pass på at du velger riktig internt grensesnitt-IDE / ATA eller SATA, basert på hvilken type stasjon du bruker.

Avinstaller harddisk uten oppstart
Du må fjerne harddisken fra systemenheten for å kunne installere den i den eksterne kabinettet. Prosessen vil variere avhengig av bygg, modell og formfaktor. Ta kontakt med produsentens dokumentasjon som fulgte med datamaskinen, eller kontroller produsentens nettsted. Noen er enkle og krever bare å trykke en låsemekanisme for å frigjøre harddisken fra stasjonsbrønnen.
Andre konfigurasjoner kan kreve fjerning av en monteringsmekanisme, spesielt hvis den er en 2, 5 tommers stasjon. Vær forberedt på å ha viktige verktøy, for eksempel en Torx 5-punkts skrutrekker og en flat skrutrekker. Hvis du planlegger å bygge dine egne datamaskiner eller gjøre denne type reparasjoner ofte ... få deg et anstendig sett med verktøy i en datamaskin reparasjonssett.

Denne spesielle konfigurasjonen bruker en 2, 5 tommers stasjon på en 3, 5 tommers montering. Du vil også legge merke til den grønne låsemekanismen for å slippe stasjonen fra det basale.

Installer harddisk i ekstern kabinett
Installasjon i kabinettet skal være enkelt. Avhengig av kabinettet du kjøper, må du kanskje gjøre noen manuelle justeringer. Noen kan bare kreve at du bare setter inn stasjonen, og det er det. I det følgende bildet krever min eksterne kabinett at jeg kobler SATA-kablene til stasjonen manuelt. En veldig enkel ting å gjøre. Som du kan se i bildet ovenfor, støtter denne eksterne kabinettet også PATA-stasjoner. Når du har installert stasjonen og sikret at den er tilkoblet sikkert, kan jeg sette den inn i beskyttelseshuset.
Koble til USB og strømkabler
Det neste trinnet er å koble stasjonen til datamaskinen. Det er ingenting, siden denne erfaringen vil være som å koble til en vanlig ekstern harddisk. Når stasjonen er slått på, registrerer Windows automatisk stasjonen og installerer den. Du blir enten bedt om å søke etter det, eller du kan få tilgang til den fra Filutforsker.

Gjenopprette dataene
Nå kan vi forvente å bare bla gjennom harddisken og kopiere over dataene våre. Fordi installasjonen som eksisterer på stasjonen, fremdeles beskytter mappene med dataene dine, får du en feilmelding hvis du prøver å åpne og bla gjennom mappen. Hvis du ikke kan åpne denne mappen etter at du har klikket på Fortsett, kan du lese vår artikkel for instruksjoner om å ta eierskap til en mappe.

Nå kan du bla gjennom brukermappen og fortsette å kopiere over dataene dine. Her forbereder jeg meg på å kopiere data fra den eksterne harddisken til min lokale harddisk.

Når du er sikker på at du har gjenopprettet dataene fra harddisken, kan du formatere og omformere stasjonen hvis du ønsker det. Husk å bla gjennom de vanlige stedene der data lagres, for eksempel brukermappen C: \ Users og C: \ Users \ Public . Også, hvis du har ustrukturert informasjon, for eksempel Sticky Notes, kan du finne de i: C: \ Users \ YourAccountName \ AppData \ Roaming \ Microsoft \ Sticky Notes, kopier filen StickyNotes.snt til sin respektive katalog. Denne stasjonen i særdeleshet hadde opplevd en for mange strømbrudd som resulterte i korrupt installasjon av Windows.


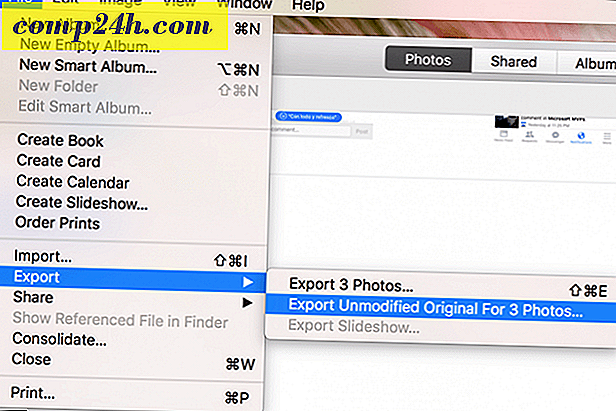

![Konfigurer Windows 7 til å vise filutvidelser [Hvordan-til]](http://comp24h.com/img/microsoft/202/configure-windows-7-display-file-extensions.png)
