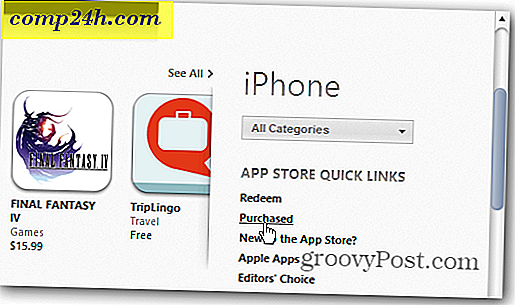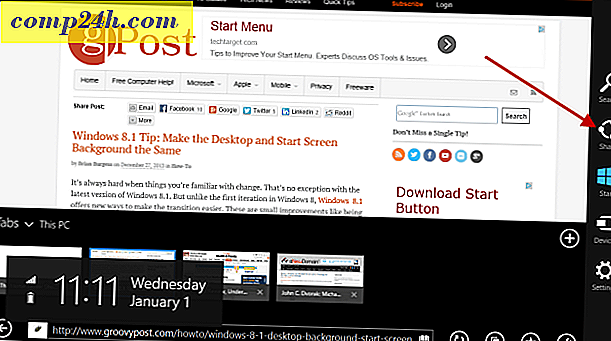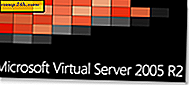Slik utfører du en reparasjonsoppgradering i Windows 10
 Når Windows 10-installasjonen blir funky eller sakte, vil du prøve noe for å få det løst: systemfilkontroll, DISM, sjekk disk for bare å nevne noen. Vanligvis slutter den siste utveien å være en ren installasjon, men det trenger ikke nødvendigvis å være slik. Vi vet alle at Microsofts installeringsalternativer for Windows 10 inkluderer Start Fresh, Reset og en ren installasjon fra installasjonsmedier som DVD eller USB. Men et annet praktisk alternativ er reparasjonsoppgraderingen.
Når Windows 10-installasjonen blir funky eller sakte, vil du prøve noe for å få det løst: systemfilkontroll, DISM, sjekk disk for bare å nevne noen. Vanligvis slutter den siste utveien å være en ren installasjon, men det trenger ikke nødvendigvis å være slik. Vi vet alle at Microsofts installeringsalternativer for Windows 10 inkluderer Start Fresh, Reset og en ren installasjon fra installasjonsmedier som DVD eller USB. Men et annet praktisk alternativ er reparasjonsoppgraderingen.
Hva er egentlig en reparasjonsoppgradering skjønt?
Det er rett og slett en måte å utføre en ny installasjon av Windows 10 uten å slette apper, filer og innstillinger. I denne artikkelen tar vi en rask løp gjennom prosessen med å utføre en reparasjonsoppgradering.
Utfør en reparasjonsoppgradering ved hjelp av Windows 10 installasjonsplaten
Hva er fordelene med en reparasjonsoppgradering?
Bortsett fra å bevare dine personlige filer, apper og innstillinger, kan en reparasjonsoppgradering reparere strenge problemer som en korrupt Windows Installer-tjeneste, Windows Update-problemer, registeroppføringer og korrupte systemfiler.
Før du utfører en reparasjonsoppgradering, må du sørge for at du har installert media som svarer til utgaven av Windows 10 du har installert. Så, hvis du kjører Windows 10-årsjubileumsoppdateringen eller Opprettelsesoppdateringen, må du sørge for at du har den versjonen, sammen med utgaven og arkitekturen (Home, Pro, 32-bit, 64 bit). For å finne den informasjonen, trykk på Windows-tasten + X, klikk System, og sjekk deretter systemdetaljer. Hvis systemet kom forhåndsinstallert med Windows 10 Home eller Pro, kan du følge instruksjonene for å laste ned Windows 10 og bruke det til å utføre reparasjonsoppgraderingen. Se vår guide for instruksjoner om hvordan du laster ned og oppretter oppstartbar media.
Du trenger ikke nødvendigvis å opprette en oppstartbar kopi - ISO-en selv vil være tilstrekkelig. Bare dobbeltklikk filen for å montere ISO eller høyreklikk på den, velg Åpne med, og Filutforsker . Når installasjonsmediet er klart, bør du bli bedt om å starte installasjonen.

Gå gjennom installasjonsveiviseren som du normalt ville ha når du installerer en ny funksjonoppdatering.

Husk å velge alternativet: Hold personlige filer og apper .

Når du er klar, klikker du Installer for å starte.

Dette blir skjermen din i en liten stund. Etter at installasjonen er fullført, blir du bedt om å logge på og fullføre installasjonen.

En ting du vil legge merke til er at Windows 10-installasjonen din vil bli tilbakestilt tilbake til den opprinnelige utgivelsen. For eksempel, i stedet for å ha den nyeste kumulative oppdateringen installert, vil du se noe som 15063.0 installert. Hvis du var koblet til Internett under installasjonen, kan Windows 10-oppsettet intelligent laste ned og installere disse oppdateringene før du kommer til skrivebordet. Hvis ikke, kan du følge vår guide for å laste ned den nyeste kumulative oppdateringen for å få systemet ditt nåværende.

Som en forholdsregel bør du følge noen av våre forutsetninger som for eksempel deaktivere sikkerhetsverktøy, koble fra ikke-nødvendige eksterne enheter før du starter oppgraderingen. Dette kan redusere sjansene for konflikter som oppstår under oppgraderingen.
Det er ganske mye alt der er til en reparasjonsoppgradering. Ikke bare får du utføre en ny installasjon, men du beholder dine filer og apper og reparerer eventuelle skadede systemfiler eller -tjenester mens du gjør det.
Har du noen gang utført en reparasjonsoppgradering? Hvis ja, gi oss beskjed om hvordan det gikk i kommentarene.