Slik gjør du et panorama ved hjelp av Adobe Bridge og Adobe Photoshop

Hvis du har to eller tre widescreen-skjermer på din stasjonære datamaskin, kan det hende du finner det vanskelig å få et anstendig panoramabilder som passer dem alle sammen. I dag viser vi deg en måte å sy egen panorama med Adobe Bridge og Adobe Photoshop (og et godt kamera hjelper også.)
Trinn 1 - Få bildene
Kameraet ditt trenger ikke å være noe spesielt. Personlig, for denne How-To vil jeg bruke bilder tatt med telefonen min. Du kan bygge et panoramabilder med 2 til 7 bilder, avhengig av hvilke resultater du vil ha. For best resultat, prøv å holde fokus og eksponering ( lysstyrke ) i hvert bilde omtrent det samme for å oppnå de beste resultatene. Når du har overført bildene dine til datamaskinen, er du klar for trinn 2.
Trinn 2 - Åpningsbro
Nå er det på tide å komme i gang med Bridge. Åpne Windows Start-menyen, skriv inn Adobe Bridge og klikk på ikonet når det vises.

Trinn 3 - Importer bildene til Photomerge
Med Adobe Bridge åpne, gå videre og bla til stedet der du legger bildene til panoramaen din. Velg dem med et klikk-'n'-dra eller ved å holde nede Ctrl- tasten og klikke på bildene en etter en. Etter at du har valgt bildene, går du til Verktøy, Photoshop, Photomerge .

Trinn 4 - Velge justeringsmetode
Etter å ha valgt Photomerge, burde Photoshop laste inn og deretter be om en justeringsmetode. Det er best å forlate denne innstillingen til Auto, men hvis du har lyst til å eksperimentere, kan du også prøve de andre også. I dette tilfellet går vi for et automatisk oppsett. Kontroller at Auto er valgt på venstre side av vinduet, og klikk OK . Photoshop vil begynne å gjøre jobben sin. Avhengig av bildestørrelse, bildekompleksitet og for det meste datahastighet, kan denne prosessen ta alt fra 30 sekunder til 10 minutter.

Trinn 5 - Endelige justeringer
Når panoramaet ditt er ferdig, kan du legge merke til at panoramaet ditt vil se litt rart ut. Bare beskjær bildet med Crop Tool ( C ), beskjære ut noen blanke områder.

Når beskjæring er ferdig, trykk Ctrl + S (eller kommando + S på en Mac ) for å lagre bildet. Pass på å angi bildeformatet til JPEG eller PNG. Lagring som standard PSD gjør det litt vanskelig for vennene dine å se ditt nye AWESOME-bilde, med mindre de har Photoshop!

Ferdig! Gratulerer, du vet nå hvordan du lager dine egne panoramabilder på omtrent ti klikk! Ta gjerne abonnement på vår RSS og "hold tuned" - vi planlegger å slippe ut noen flere Photoshop- opplæringer og triks!




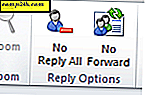


![Bytt Windows med mus Hovering i Windows 7 [Hvordan-til]](http://comp24h.com/img/geek-stuff/290/switch-windows-with-mouse-hovering-windows-7.png)