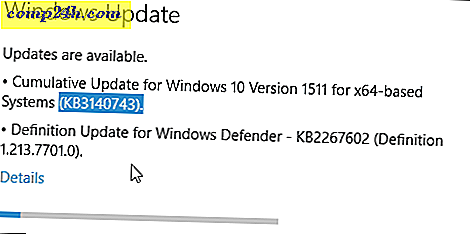Hvordan lage flersidige PDF-filer i MAC OS X med Automator

Gjestepost: Isaac Philbrook, en langvarig groovyReader, ble bidragsyter som elsker å finne løsninger på irriterende problemer! har alltid hatt et stort fetthull i våre arkiver når det gjelder groovyPosts for MAC, så jeg håper vi vil se mer fra Isaac i fremtiden!
Nylig gikk jeg inn i problemer da jeg skjønte at min HP all-in-one-skriver / skanner / faks ikke ville samarbeide og lage multi-paged .PDFs. Dette var en tragedie. Hver gang jeg skannet en ny side, ville det bare opprette en ny .PDF-fil. Vel, etter å ha vært Mac-bruker, brøt jeg endelig inn i et av de beste verktøyene noensinne: Automatoren! Jeg har aldri brukt Automator før-jeg antar jeg aldri hadde en grunn. Det jeg skal diskutere var min introduksjon til Automators verden og bare en smak av det er herlighet.
Jeg hadde behov for å skanne flere dokumenter til en enkelt .PDF-fil. Ideelt sett vil jeg at skanneren skal gjøre dette automatisk når jeg skanner dem. Men etter litt forskning skjønte jeg at det ikke skulle skje. Det jeg oppdaget, var imidlertid at Automator har en utrolig nyttig funksjon ( bortsett fra å ha det kuleste utseendeikonet noensinne ). Med hjelp av Automator kunne jeg skanne filer til .PDF individuelt og deretter opprette en arbeidsflyt som ville gjøre den gruppen av .PDFer til en enkelt .PDF-fil. Ahh ... Tragedi løst!
Snarere enn å holde denne groovyTip til meg selv, bestemte jeg meg for å dokumentere trinnene raskt og dele det med dere alle! Nyt!
Opprette en Automator-arbeidsflyt for å kombinere PDF-filer til et enkelt dokument
Steg en
Først, start Finder, klikk applikasjoner se etter Automator . Han er vanskelig å gå glipp av - han er den kule ser robot med en kanon eller penn eller noe.

Steg 2
Start Automator. Automator vil be deg om å velge en mal for arbeidsflyten din. Velg Program og trykk Velg .

Trinn tre
Utvid Bibliotek på venstre side. Velg filer og mapper ( den har samme ikon som Finder ). Deretter velger du Få utvalgte Finder-elementer i neste kolonne. Dra og slipp Få utvalgte Finder-elementer i det høyre vinduet, der det står " Dra handlinger eller filer her for å bygge arbeidsflyten din ."

Trinn fire
Gå tilbake til biblioteket på venstre side og se etter PDF-filer . Velg den og se etter Kombinere PDF-sider .

Trinn fem
Dra og slipp Kombiner PDF-sider i den høyre ruten, under "Få utvalgte Finder-elementer ."

Trinn seks
Velg Appending-sider .

Trinn syv
Gå tilbake til biblioteket på venstre side. Klikk på Filer og mapper og Dra og slipp " Navn enkelt element i Finder-elementnavn " i arbeidsflyten din.

Merk: Hvis du ikke ser " Navn enkelt element i Finder elementnavn, " se etter Gi nytt navn til Finder-elementer . Etter at du har trukket den og slettet den, klikker du på rullegardinmenyen og velger "Navn enkelt element ".

Trinn åtte
I rullegardinmenyen ved siden av "Navn " velger du Fullt navn . La feltet " Til: " være tomt.

Trinn ni
Klikk Valg og Kontroller Vis handling når arbeidsflyten kjører . Dette vil tillate deg å velge et nytt filnavn når du kombinerer .PDFer.

Trinn ti
La oss gå tilbake til biblioteket på venstre side. Fremhev filer og mapper igjen. Nå, Dra og slipp ny mappe i arbeidsflyten din.

Trinn elleve
Klikk Valg og Kontroller Vis denne handlingen når arbeidsflyten kjører .

Dette vil la oss lage en ny mappe ved slutten av arbeidsflyten vår. Personlig liker jeg alt som er skilt i sitt eget lille sted. Dette gjør det enkelt for oss å holde oversikt over hvor våre nye dokumenter går. Jeg la til mappenavnet "test2" bare for å vise deg hvordan det ville se ut.
Trinn tolv
Klikk på Arkiv> Lagre som ... og navnet på den nye flersidige .PDF-opprettelsen av applikasjonen!

Kjører MultiPage .PDF Creator Workflow
Steg en
For å bruke det nye flersidige .PDF-programmet, skann flere dokumenter ved hjelp av en logisk navngivningskonvensjon. Jeg pleier å skanne doks som 001, 002, 003 og så videre.
Trinn to
Når du har alle dine individuelt skannede .PDFer, markerer du dem og Høyreklikk ( eller CTRL-klikk ) gruppen av dokumenter. Velg Åpne med> Andre ...

Trinn tre
Bla til hvor du har lagret din ninja multi-.PDF-applikasjon.

Trinn fire
Arbeidsflyten løper, og du vil bli bedt om det nye filnavnet og mappenavnet.

Gi filen og mappen et navn og klikk Fortsett .

Trinn fem
Nyt din kombinerte .PDF.

Konklusjon
Nå som jeg vet om Automator og den magiske det bringer, knuser jeg alltid der inne og prøver å finne ut nye ninja-lignende måter å utføre enkle oppgaver. Automator er ganske slank og enkel å bruke, så kom deg inn der, Mac folk, og gjør litt magi!