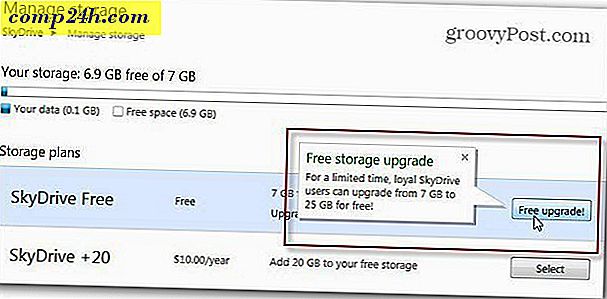Slik importerer du e-poster fra Gmail til Google Apps ved hjelp av Outlook eller Thunderbird
 Har du nettopp kjøpt et domene og ønsker å oppgradere fra standard Gmail til Google Apps for Domains, eller Google Apps for Business? Bra valg. Den eneste ulempen her er at du mister alle dine arkiverte e-poster. Hvis du er som meg og søker dine arkiverte e-postmeldinger daglig for referanse, kommer dette til å være litt av en smerte. Heldigvis er det raskt, enkelt og gratis å overføre e-poster fra en Gmail-konto til en annen.
Har du nettopp kjøpt et domene og ønsker å oppgradere fra standard Gmail til Google Apps for Domains, eller Google Apps for Business? Bra valg. Den eneste ulempen her er at du mister alle dine arkiverte e-poster. Hvis du er som meg og søker dine arkiverte e-postmeldinger daglig for referanse, kommer dette til å være litt av en smerte. Heldigvis er det raskt, enkelt og gratis å overføre e-poster fra en Gmail-konto til en annen.
Dette fungerer for å importere Gmail til Google Apps, Google-apper til Gmail, standard Gmail til standard Gmail og Google Apps til Google Apps. La oss ta en titt på hvordan du gjør det.
Artikkel kart:
Instruksjoner for Outlook
Instruksjoner for Thunderbird
Importerer arkiverte Gmail-meldinger med Outlook
Den grunnleggende forutsetningen er dette: Først laster du ned alle meldingene dine fra Gmail til Outlook-kontoen din, og du kopierer dem til Google Apps-kontoen din. Det er ikke så tungvint som det virker.
Trinn 1
Legg til både din standard Gmail-konto og Google Apps Gmail-kontoen din til Outlook-konfigurasjonen.
For en oppdatering om hvordan du gjør dette, sjekk ut vår forrige veiledning om hvordan du bruker Outlook med Gmail .

Steg 2
Utvid Gmail- mappen under kontoen din for å avsløre mappen All Mail .

Trinn 3
Dra og slipp All Mail- mappen til Gmail eller Google Apps-kontoen der du vil importere meldingene dine.
Du kan bare dra den inn i hovedkontoen, eller du kan holde den i en undermappe, for eksempel " Importert Gmail ." Du kan også dra den inn i mappen Alle post for å holde ting konsistent.

Trinn 4
Nå spiller vi ventende spillet ... Dette kan ta lang tid, avhengig av hvor mange meldinger du har arkivert.
Jeg anbefaler å gå bort. Ta en sandwich. Eller to. Bedre ennå, bake litt brød fra bunnen av, og bruk det for en sandwich. Det kan ta så lang tid.

Trinn 5
Nå, når du logger på Gmail, vil du legge merke til en ny mappe, vanligvis med ordet IMAP i det et eller annet sted. Du kan endre dette mappenavnet senere. Men inne finner du alle dine importerte Gmail-meldinger med overskriftene, til / fra og mottatte datoer helt intakt.

Som dekker Outlook, la oss nå se hvordan det gjøres i Thunderbird.
Migrer Gmail-meldinger til Google Apps med Thunderbird
Hvis du ikke har Outlook, kan du migrere Gmail-meldingene dine til / fra Google Apps ved å bruke Thunderbird, og bruker ganske mye nøyaktig samme metode.
Trinn 1
Legg til både Gmail og Google Apps Gmail-kontoen din til Thunderbird. Når du konfigurerer Thunderbird med Gmail, er det enda enklere enn med Outlook. Det bør automatisk registrere innstillingene. Hvis dette ikke er første gang du kjører Thunderbird, klikker du Verktøy> Kontoinnstillinger og deretter nederst, klikk Kontohandlinger> Legg til e-postkonto ...

Steg 2
Utvid mappene for å avsløre mappen All Mail . Velg den.

Trinn 3
Flytt over til meldingsvinduet og velg en melding. Deretter trykker du på CTRL + A for å velge alle meldingene.

Trinn 4
Høyreklikk på de valgte meldingene, og velg Kopier til og velg destinasjonen i din andre Gmail-konto.

Trinn 5
Vent ... og vær så klar til å vente litt mer. Mitt råd? Gå bort. Gå og se en film. Hvis du har over 1000 meldinger, gjør du det til ringenes trilogi: utvidet utgave. Dette vil ta en stund.

Men når du er ferdig, har du alle dine Gmail-meldinger pent konsolidert og klar til å søke.