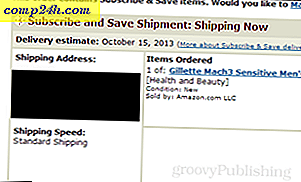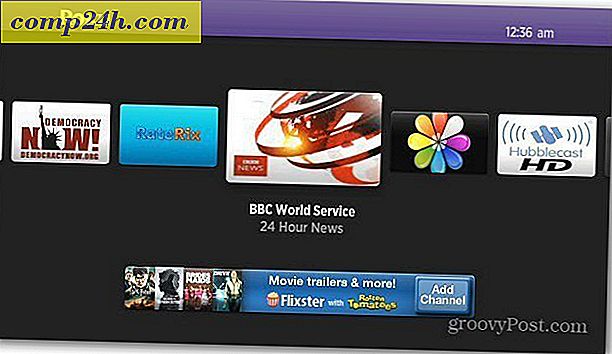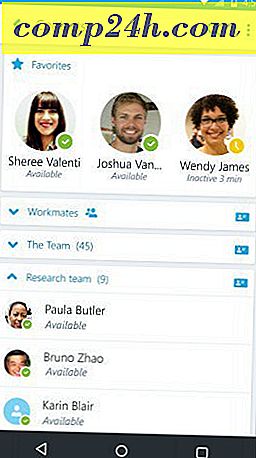Slik konfigurerer du din egen-eide Dropbox med Owncloud
Liker du Dropbox? Hva om det var en måte for deg å få ubegrenset lagringsplass for nettbrett for mye mindre penger enn iCloud, Dropbox eller Sugarsync kostnader? Gode nyheter, det er. Owncloud er en gratis Open Source server programvarepakke som lar deg få tilgang til dataene dine hvor som helst, og du kontrollerer alle hosting. Denne selvbetjente og fellesskapsdrevne tjenesten tilbyr plattformsklienter på tvers av Windows, Linux, Mac, Android og iOS.

Hvorfor bruke Owncloud? Vi er store fans av Dropbox og Sugarsync her på , men jeg tror Owncloud er en bedre løsning, hvis du har enten kunnskapen eller moden til å sette den opp (det er ikke så vanskelig ...). Problemet er at alt du laster opp til Dropbox-kontoen din, er på tredjeparts servere, og Dropbox-ansatte kan ikke bare få tilgang til det, de kan hente disse filene hvis de blir bedt om det (primært av rettshåndhevende organer og juridiske warrants). Med Owncloud eier du dataene, og alle kontroller over det. Selvfølgelig, hvis du skal bruke den til å lagre sensitive data, vil du kanskje bruke Truecrypt for å sikre viktige filer du laster opp.
Hvis du vil prøve ut Owncloud før du installerer det, sjekk ut det live-demo-nettstedet som dev-teamet har satt opp for den nyeste versjonen.

Hva du må sette opp Owncloud:
- En Linux server / desktop . Dette kan være en i ditt hus, eller en hosting plan (som Dreamhost eller 1and1). Jeg anbefaler å bruke en vert. Owncloud har noen grunnleggende avhengigheter som PHP5 og My SQLite. Full serverkrav finnes her. De fleste shared-hosting planer har alle nødvendige pakker installert.
- En FTP-klient . Jeg anbefaler Filezilla. (Ikke nødvendig hvis du installerer til din egen PC)
- (Valgfritt / Faster) En SSH-klient . Jeg anbefaler PuTTY.
Last ned Owncloud fra det offisielle nettstedet: http://owncloud.org/support/install/
Den nyeste versjonen som å skrive denne opplæringen er versjon 4.5.2, og jeg anbefaler å ta tak i den nyeste versjonen hvis det er nyere tilgjengelig (høyere tall betyr nyere).
Vi deler dette inn i to forskjellige typer guider, en kort med det grunnleggende, og en lengre med flere detaljer.
Den korte oppsettguiden:
- Last ned det nyeste Owncloud-arkivet. ( For hjemmebruk, prøv den automatiske webinstallatøren først )
- Last opp arkivet til en mappe i / var / www / området på serveren din.
- Trekk ut innholdet i arkivet (eller gjør det før du laster opp).
- Endre eierskapet til den ekstraherte owncloud-mappen til brukernavnet ditt med root-tilgang, eller angi tillatelsene til mappen til 777 via FTP.
- Bruk en nettleser og gå til http: // yoursiteorIP / owncloud /
- Bruk Ownclouds grensesnitt for å opprette en adminkonto og gi den et sterkt passord.
- Velg om du vil bruke MySQL eller MySQL-lite. Lite er enklere å konfigurere hvis du har den tilgjengelig.
- Ta tak i desktop-synkroniseringsklienten og nyt å bruke Owncloud.
Den detaljerte oppsettguiden:
For det første trenger du den nyeste versjonen av Owncloud. Oppdatering kan være litt vondt, så jeg anbefaler på det sterkeste å få den nyeste versjonen, med mindre den ikke fungerer med serveren din av en eller annen grunn.
For hjemmebruk må du først prøve den automatiske webinstallatøren før du håndterer den manuelle metoden. Merk at webinstallatøren vanligvis ikke arbeider med ekstern hosting.

Last opp deretter Owncloud-filene til serveren din. Disse må plasseres i en utovervendt mappe som du kan få tilgang til fra internett (/ var / www /). På delt hosting vil dette sannsynligvis være en underkatalog under hoveddomenet installasjonsmappe. Den enkleste måten å laste opp filen på en ekstern server, er med FTP.
Merk at hvis du ikke har SSH-tilgang, må du pakke ut arkivet og deretter laste opp innholdet, ikke selve arkivet. Den store fordelen ved å bruke SSH her er at det får filene hentet på serveren eksponentielt raskere, men sluttresultatet er det samme.

(Bare SSH) Bruk PuTTY til SSH i serveren din (eller rotkonsoll hvis en lokal PC)
Innenfor PuTTY-kommandolinjen, bla til katalogen du lastet opp arkivet til, og kjør deretter kommandoen for å trekke den ut:
tar -xjvf owncloud-4.5.2.tar.bz2


Som nevnt ovenfor, hvis du ikke har SSH-tilgang, må du først pakke ut tar.bz2-filen og deretter laste opp innholdet. Dette vil ta mye lenger tid enn å trekke ut det etter opplasting, men det blir jobben gjort.


Nå trenger du bare å endre tillatelsene til installasjonen. Hvis du fortsatt er koblet via SSH, kjør du bare følgende kommando fra den overordnede katalogen som du lastet opp owncloud inn. Bare erstatt www-data: www-data med brukernavn og gruppe på serveren, men mange Apache-servere bruker www-data som brukernavn.
chown -R www-data: www-data owncloud /
Hvis du ikke har SSH, er alternativet å bla til config filen via FTP og angi tillatelsene til 777 (Alle tilgang alle brukere). Når installasjonen er ferdig, kan du sette denne tilbake til 750 for å sikre den på nytt.


Det er alt det er for backend config. Deretter går du til owncloud-katalogen ved hjelp av nettleseren din. Opprett administratorkontoen din, gi den et godt passord, og avslutt oppsettet.
Hvis My SQLite er oppdaget, vil den automatisk bli brukt, hvis ikke, må du kanskje konfigurere en MYSQL-database som kan konfigureres mens du oppretter administratorkontoen.

Når du har konfigurasjon av adminkontoen, anbefaler jeg at du oppretter en sekundær konto og bruker den til å synkronisere med alle enhetene. Dette er bare et ekstra sikkerhetsnivå for å hindre at noen får tilgang til Owncloud ved å bruke informasjon som er lagret på en av de synkroniserte enhetene dine.
Jeg anbefaler på det sterkeste å bruke den synkroniserte klienten for skrivebordet, da det gir en sømløs sikkerhetskopiering. Den kan bli funnet for alle operativsystemer på nedlastingssiden for Synkroniserings-klient.
Hvis du har en mobil enhet Owncloud er også tilgjengelig på Android og iOS ($ 0.99 på iTunes).

Når du kobler en synkroniseringsklient, bruker du samme adresse som owncloud er installert i. Hvis du har SSL aktivert på serveren, kan du "bruke en sikker tilkobling." Ellers bare skriv inn brukernavn og passord, og alt skal fungere!

Det er alt som er å sette opp og komme i gang med ownCloud. Hvis du har spørsmål angående denne groovy-tjenesten, vennligst send inn en kommentar nedenfor.
Feilsøking
Hvis du ser:
" Feil feil: Ring til udefinert funksjon stream_resolve_include_path () i
/htdocs/owncloud/lib/base.php på linje 99 "
Dette skyldes at serveren din ikke bruker den nyeste versjonen av PHP. Du må kanskje oppdatere PHP på serveren. Noen webverter har den nyeste PHP installert, men den brukes ikke som standard. I så fall er løsningen å legge til følgende to linjer i .htaccess-filen din (dette er tilfelle med 1and1):
AddType x-mapp-php6 .php AddHandler x-mapp-php6 .php
Hvis du ser:
Kunne ikke koble til ownCloud!
Feil: SSL-håndtrykk mislyktes
Tilkobling til ownCloud kunne ikke etableres. Vennligst sjekk igjen.
Dette betyr sannsynligvis at serveren din ikke er konfigurert til å bruke SSL. Vanligvis skyldes dette at du trenger et SSL-sertifikat installert på serveren (mer konfigurasjonsinformasjon her). Dessverre kan disse være kostbare og koste et gjennomsnitt på $ 50 per år. Imidlertid tilbyr noen vertsleverandører en unik eller "delt" SSL gratis. Disse er mindre sikre, men er bedre enn ingenting. Et annet alternativ er å bruke en gratis SSL-proxy. Hvis du kjører owncloud på en lokal PC, er det også dette alternativet.
Du kan alltid bare bruke Owncloud uten SSL-kryptering, men hvis den er tilgjengelig, bør du definitivt dra nytte av den ekstra sikkerheten.
Hvis du ser:
Kan ikke endre headerinformasjon - overskrifter som allerede er sendt av (owncloud / core / lostpassword / index.php: 27) i /owncloud/lib/template.php på linje 164
Dette skyldes en feil i filen remote.php. Bare endre den filen til følgende kode for å fikse den:


![Google integrerer eSpeak og er tilgjengelig på nye språk [groovyNews]](http://comp24h.com/img/news/117/visit-world-cup-2014-stadiums-with-google-street-view-3.png)