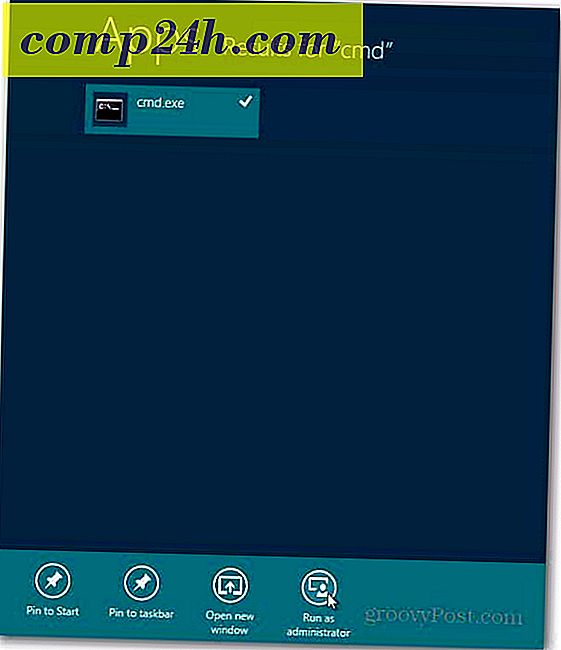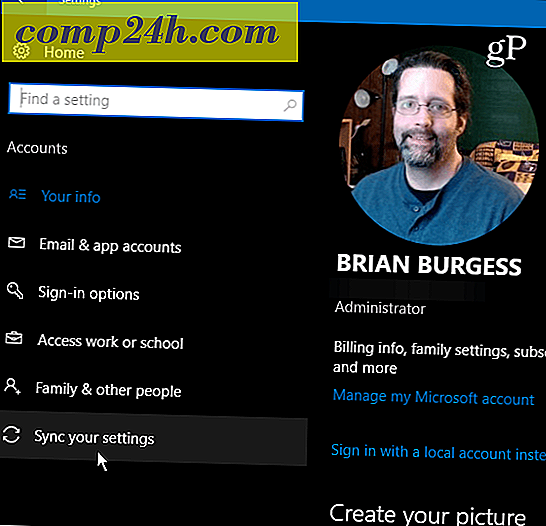Slik finner du, gjenoppretter og åpner kommandoprompt i Windows 10 (opphavsrettsoppdatering)
For ti år siden introduserte Microsoft PowerShell, et moderne kommandolinjemiljø med avansert funksjonalitet langt utover den prøvde og sanne kommandoprompt. For mange brukere og utviklere ble dette sett på som begynnelsen på overgangen til den klassiske kommandoprompt, som har vært en del av Windows siden den første utgivelsen av NT. Overraskende, i løpet av de siste ti årene har kommandoprompt overlevd i Windows; selv om det har vært mange rykter om at Microsft ville nixing det i den kommende Creators Update.
I et blogginnlegg uttalte Microsoft at ryktene om Command Prompts død har vært sterkt overdrevet. Kommandoprompt vil fortsatt være tilgjengelig i Creators Update. Selv om PowerShell er standardkommandolinjeprogrammet i Windows 10 Creators Update, kan brukerne fortsatt gå tilbake til Kommandoprompt som standard eller starte det på samme måte som de vanligvis gjør i dagens Windows-versjoner. La oss ta en titt på hvordan du gjør det.
Slik tar du kommandoprompt tilbake i Windows 10 Creators Update
Siden Windows 8 er en favoritt måte å starte Command Prompt fra Power User-menyen (Windows-tast + X). Vanligvis viser dette et alternativ for å kjøre Kommandoprompt eller Kommandoprompt (Admin ).
I Windows 10 Creators Update vil brukerne nå se PowerShell som standard.
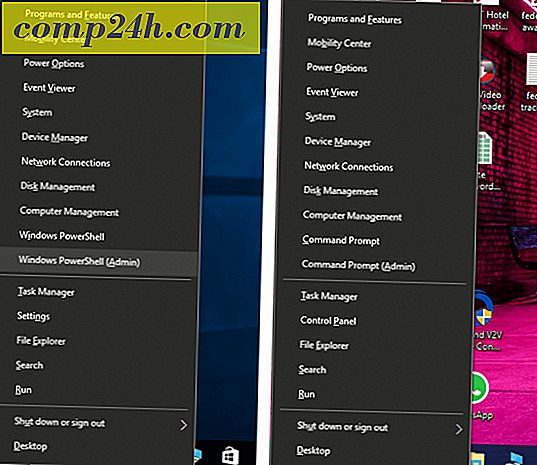
Du kan raskt endre standard ved å åpne Innstillinger> Tilpasning> oppgavelinje . Slå av Bytt kommandoprompt med Windows PowerShell i menyen når jeg høyreklikker startknappen eller trykk Windows-tasten + X. Når du starter Power-menyen, vil du nå se din pålitelige gamle kommandoprompt-meny.

Hvis du foretrekker å ha det beste fra begge verdener, kan du beholde Powershell som standard og starte Command Prompt fra søk eller kjør kommandoen. Klikk Start, skriv: cmd, trykk Control + Shift + Enter eller høyreklikk den da
Klikk Start, skriv: cmd, og trykk Control + Shift + Enter (høyreklikk Kommandoprompt og klikk deretter Kjør som administrator) hvis nødvendig.
Du kan også bruke Cortana digital assistent ved å aktivere lyttemodus ( Windows-tast + Shift + C) og deretter "Hey Cortana" og deretter "Launch Command Prompt."

Kjør-kommandoen er en annen rask måte å starte kommandoprompt på. Trykk på Windows-tasten + R og skriv deretter cmd og trykk Enter.

Det er ukonvensjonelle måter du kan starte Command Prompt også. Trykk på Windows-tasten + X> Oppgavebehandling eller Kontroll + Skift + Esc. Klikk på Fil> Kjør ny oppgave, skriv: cmd og trykk deretter på Enter. Hvis du trenger å åpne den med administratorrettigheter, holder du nede kontrolltasten mens du klikker på Kjør ny oppgave.

Fra Filutforsker kan du skrive CMD i adresselinjen og deretter trykke Enter.

Hvis du vil åpne en bestemt mappe direkte i kommandoprompt, hold nede Skift- tasten, høyreklikk mappen og klikk deretter Åpne kommandovindu her.

Alternativt kan du velge en fil eller mappe, og deretter klikke Fil> Åpne kommandoprompt .

Hvis du foretrekker den gamle metodiske måten å åpne Command Prompt, er den fremdeles der. Klikk på Start> Alle apper> Windows System> Kommandoprompt .

Du kan også dra og slippe Kommandoprompt-ikonet på skrivebordet fra Windows System-mappen. Høyreklikk på det, klikk Egenskaper > velg snarvei- fanen, klikk på Avansert, merk av for Run as administrator, klikk OK, klikk Apply og deretter OK igjen for å bekrefte endringene.

Du kan deretter dra og slipp Kommandoprompt til oppgavelinjen for enda raskere tilgang med administratorrettigheter.

Så, det er mange måter å fortsatt få kommandoprompten din i Windows 10 uten å gå glipp av noen av de nye fremskrittene som er tilgjengelige i PowerShell. Hvis du liker å tinker med kommandolinjen, sjekk ut noen av våre tidligere artikler for aktiviteter du kan gjøre med det, for eksempel å få tilgang til de nye Linux BASH-verktøyene eller høsting av vakre Windows Spotlight-bakgrunnsbilder.
Fortell oss hva du synes og hvordan du fremdeles bruker kommandoprompt i Windows.