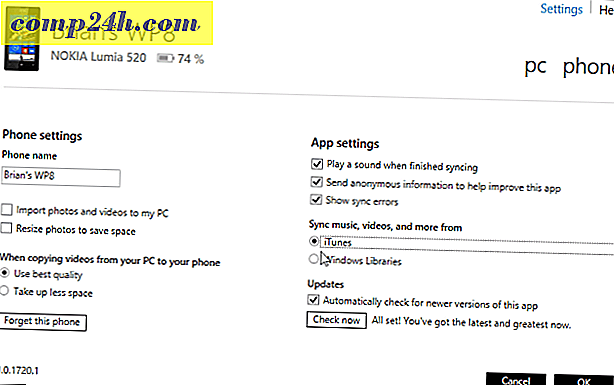Slik aktiverer du Num Lock-tastaturet ved oppstart eller vekking
 I Windows 10 kan du logge på Windows ved hjelp av en PIN-kode i stedet for et passord. Ifølge Microsoft er en PIN-kode sikrere enn et passord. Bortsett fra det, finner mange å skrive en tallerken på talltastaturet for å være raskere og enklere enn å skrive inn et passord. For eksempel, når jeg logger inn med min PIN-kode i Windows 10, bruker jeg nummertastet hele tiden, men noen ganger er det av, spesielt når jeg starter PCen min fra en kaldstart. Hvis du vil beholde Num Lock hele tiden, er det slik du gjør det.
I Windows 10 kan du logge på Windows ved hjelp av en PIN-kode i stedet for et passord. Ifølge Microsoft er en PIN-kode sikrere enn et passord. Bortsett fra det, finner mange å skrive en tallerken på talltastaturet for å være raskere og enklere enn å skrive inn et passord. For eksempel, når jeg logger inn med min PIN-kode i Windows 10, bruker jeg nummertastet hele tiden, men noen ganger er det av, spesielt når jeg starter PCen min fra en kaldstart. Hvis du vil beholde Num Lock hele tiden, er det slik du gjør det.
Hold talltastaturindikatoren aktivert til alle tider
For å gjøre Num Lock aktivert ved oppstart, må du justere noen systeminnstillinger. Hvis du ikke er kjent med å få tilgang til BIOS, sjekk ut innlegget vårt på BIOS UEFI-grensesnittet. Når du har funnet ut det på datamaskinen, går du til BIOS-oppsettsiden. Å finne alternativet for å aktivere Num Lock varierer fra produsent, men du kan vanligvis sjekke de avanserte alternativene til datamaskinens BIOS.
På HP-skrivebordet var jeg i stand til å finne den under Avansert> Enhetsalternativer> Num Lock Start ved Power-On. Så, se etter lignende alternativer på merke og modell. Etter å ha godkjent, aksepter endringene, vanligvis F10, avslutte BIOS, og Num Lock skal nå være på som standard.
Så, se etter lignende alternativer på merke og modell. Etter å ha godkjent, godta endringene (vanligvis ved å trykke F10), gå ut av BIOS og Num Lock skal nå være på som standard.

Hvis det ikke er aktivert når du starter opp på påloggingsskjermbildet, kan det oppstå et problem i Windows 10, slik at det ikke fungerer. Dette vil kreve at hendene dine blir skitne i Windows-registret.
Åpne Start, skriv inn: regedit, høyreklikk regedit og klikk deretter Kjør som administrator.
Naviger til HKEY_CURRENT_USET \ Kontrollpanel \ Tastatur og dobbeltklikk deretter på InitialkeboardIndicators . Angi verdien til 80000002, klikk OK og avslutt deretter registeret. Start datamaskinen på nytt og sjekk om Num Lock nå fungerer.

Hvis ikke, kjør tastaturet feilsøking for å sikre at tastaturet fungerer som det skal.
Åpne Start> Innstillinger> Oppdater og sikkerhet> Feilsøking, bla ned til Tastatur, velg det og klikk deretter Kjør feilsøkingsprogrammet . Når du er ferdig, start datamaskinen på nytt og sjekk om Num Lock er aktivert.

Der har du det. Du kan nå trykke på disse talltastene uten ekstra irritasjon av å måtte huske å aktivere Num Lock hver gang.
Bruker du en Windows 10-PIN? Fortell oss hvorfor eller hvorfor ikke i kommentarene.