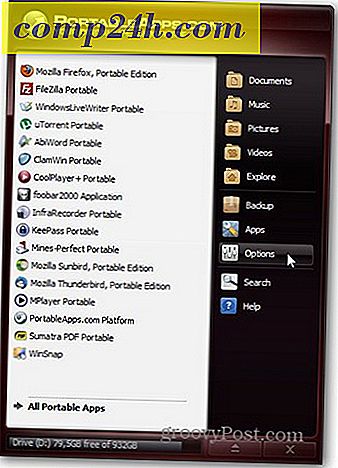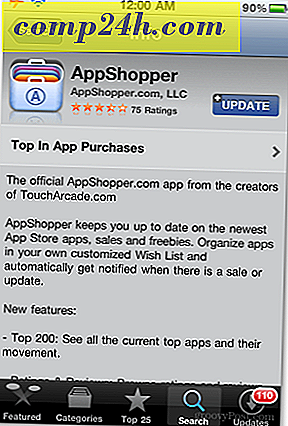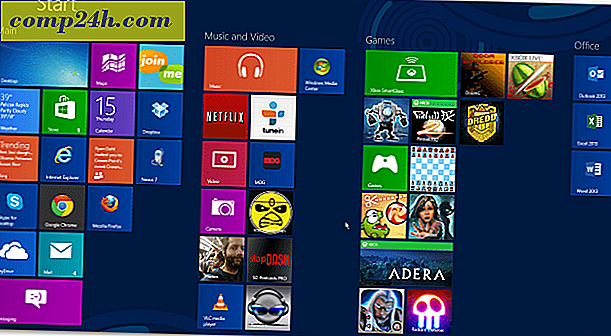Slik tilpasser du hva strømknappen gjør i Windows 10
Når det gjelder å slå ned Windows 10-datamaskinen, foretrekker noen brukere å bruke den fysiske strømknappen versus høyreklikk Start-knappen. Nå, gjorde du nå, kan du tilpasse hva som skjer når du trykker på strømknappen på datamaskinen din? Her er en titt på å sette den på Shutdown, Sleep, Hibernate, eller slå av skjermen når du trykker på den.
Endre strømknappens oppførsel i Windows 10
Gå først til Innstillinger> System> Strøm og sov og rul ned og klikk på Ytterligere strøminnstillinger.

Det vil åpne et kontrollpanelvindu som du sikkert har kjent med fra tidligere versjoner av Windows. Her velger du Velg hva strømknappene kobler til.

Deretter bruker du rullegardinmenyen under Når jeg trykker på strømknappen, velger du handlingen du vil ha på strømknappen når den trykkes. Vanligvis vil alternativene inkludere Gjør ingenting, Sove, Steng av eller Slå av skjermen.

Merk at ulike typer systemer vil ha forskjellige alternativer. For eksempel vil en bærbar PC eller Surface Pro ha ekstra alternativer for når enheten er koblet til eller kjører på batteriet, samt hva strømmen gjør når lokket er stengt. Også ikke alle systemer støtter Windows 10 Hibernation, så hvis du ikke ser det, støtter ikke systemet ditt.
En av de største gaffs Microsoft laget da Windows 8 ble utgitt, fjernet Start-knappen. Dette gjorde det vanskelig for brukerne å slå av PCene sine, enda mindre navigere dem effektivt som Windows 7 eller tidligere versjoner. Heldigvis kom selskapet til sansene med Windows 10 og brakte tilbake Start-knappen, så vel som å tilby flere enkle måter å slå av datamaskinen din fra operativsystemet eller ved å bruke den fysiske strømknappen på enheten din.