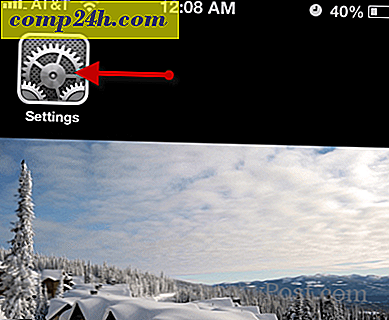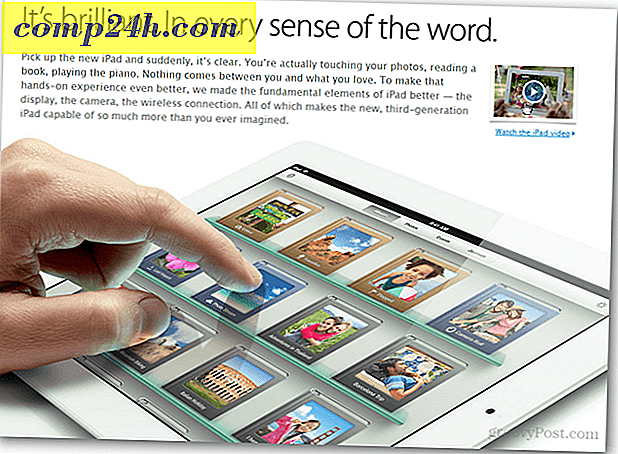Slik lager du hefter ved hjelp av Microsoft Word 2013
Microsoft Office-produkter er kraftigere nå som de noensinne har vært. Faktisk er det mange ting du vet et program som Word kan gjøre, men du vet kanskje ikke hvor du skal begynne. For eksempel kan du legge artikler direkte til bloggen din fra Word, og lage profesjonelle flytskjemaer for presentasjoner på kontoret.
Her ser jeg på å lage hefter. Brosjyrer kan være nyttige i mange situasjoner. Enten du gjør en presentasjon, eller bare skriver ut menyer til et middagsfest. Uansett hva årsaken kan være, er det enkelt å lage dem med Microsoft Word 2013.
Opprett hefter i Word 2013
Først av alt må du forberede et par ting. Start Microsoft Word 2013 og åpne det tomme dokumentet som vil bli heftet. På toppen av båndet, klikk på Fil .

Deretter klikker du på knappen Skriv ut i menyen som åpnes.

Et sett med alternativer for skriveren kommer opp. Gå til Sideoppsett - det er nederst på listen over skriveralternativer.

Et lite vindu vil vises, akkurat som det nedenfor. I delen Sider velger du Book fold i delen Flere sider . Under det, har Sheets per heftet satt til Alle.
Sist men ikke minst, sett Gutter til den størrelsen du vil ha. Gutten er avstanden mellom innholdet ditt og det er der du vil brette ditt hefte. Når du er ferdig med disse innstillingene, klikker du OK.

Deretter lager du heftet selv. I motsetning til de gamle dagene i Word 2010, da du måtte sørge for at sidene dine hadde rett, vil Word 2013 ordne dem for deg. Derfor kan jeg bare lime inn eller skrive innholdet mitt som vist nedenfor, og Word 2013 vil sørge for at ting er som nødvendig. Dette er en flott ny funksjon som ikke bare er praktisk, men sparer tid.

Når innholdet er utarbeidet, er det ett viktigere skritt å gå gjennom. Klikk på File, deretter Skriv ut igjen, og skriv skriveren ut, hvis skriveren kan skrive ut på begge sider. Hvis det ikke gjør det, velg deretter Skriv ut ensidig under Sider og velg Manuelt utskrift på begge sider .

Hvis du har gjort alt i henhold til instruksjonene, bør du ende opp med noe som dette, men jeg antar at innholdet ditt vil bli mer komplisert og mye mer meningsfylt.

Hvis du ser på å lage profesjonelle og stilige brosjyrer eller andre hefter, kan du sjekke ut Microsofts gratis maler.
Hvis du har noen spørsmål eller har noen tips eller triks som du bruker til å lage hefter, legg igjen en kommentar nedenfor!