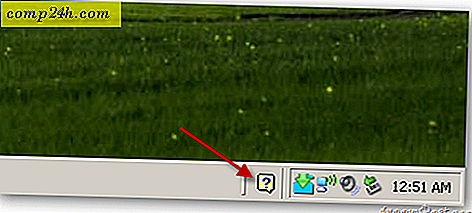Slik endrer du fargene i bilder ved hjelp av Photoshop CS5

I våre tidligere Photoshop-opplæringsprogrammer viste vi deg hvordan du bruker Camera Raw i Bridge og Photoshop, og du guidet deg også inn i verden med HDR Photography, og viste deg selv hvordan du skal lage en HDR Toning Simulation. I dag skal jeg vise deg en annen Photoshop-opplæring, denne gangen viser deg hvordan du erstatter farger i bildene dine. La oss komme i gang!
Slik endrer du fargene i bilder ved hjelp av Photoshop CS5 {Screencast}
">
Slik endrer du fargene i bilder ved hjelp av Photoshop CS5 {Step-by-Step}
Åpne Photoshop og trykk Ctrl + O for å fremkalle dialogboksen Åpne. Derfra kan du bla til bildet ditt og åpne det opp.

De fleste vil vanligvis vurdere dette som den enkle delen, men faktisk er det alt avhengig av bildet du bruker. Siden jeg har en bil, trenger jeg et perfekt, jevnt utvalg rundt kantene. Ikke gå for lassverktøy, hurtigvalgverktøy eller tryllestaven siden du kommer til å måtte håndtere irriterende valg. Den beste måten å gjøre et perfekt valg på er å bruke hurtigmaske-modusen som du kan aktivere ved å trykke på Hurtigmaske-modus-knappen eller Q-tasten på tastaturet.

Herfra er alt du trenger å gjøre, å ta et børsteverktøy og begynne å male over stedene i bildet som du ikke vil ha i ditt valg. Hvis du vil, kan du også male over de stedene du vil ha i ditt valg og deretter gjøre en enkel Velg Inverse for å invertere ditt valg. Slik fungerer prosessen faktisk:


Dette er langt den beste måten jeg vet for å gjøre et perfekt utvalg. Selv om du maler over feil del, kan du alltid stoppe og ta tak i et Eraser Tool for å bare slette det du trenger. Ingen behov for rotete valg eller Endre kant!
Metode 1 (For nyere versjoner av Photoshop)
Den enkleste metoden du kan bruke er å opprette et justeringslag som bare gjelder ditt valg. For å gjøre dette må du sørge for at du har et aktivt valg, og deretter klikker du på ikonet Hue / Saturation fra justeringspanelet .

Etter at du har trykket på knappen, vil glidebryterne Hue, Saturation and Lightness vises. Du kan justere skyvekontrollene for å matche dine preferanser. Prøv også avkryssningsfeltet Colorize, der du kan angi at hele området skal farges i 1 enkelt farge i henhold til Hue-skyveknappen.

Dette er langt den mest anbefalte metoden for nyere versjoner av Photoshop siden med justeringslag kan du enkelt gå tilbake og endre fargen igjen uten å miste andre endringer.
Metode 2 (For eldre versjoner av Photoshop)
Hvis du har en eldre versjon av Photoshop, og du trenger en annen metode for å endre fargen på et bilde, er det en alternativ metode du kan bruke. Start med å sørge for at du har et aktivt valg, og deretter gå til Bilde, Justeringer, Hue / Metning ( eller trykk bare Ctrl + U på tastaturet ).

Du får de samme skyvekontrollene og funksjonene fra justeringslaget. Du kan gå videre og justere glidebryterne til ditt preferanse, og trykk deretter OK for å bekrefte.

Metode 3 (fungerer bra på nye og gamle versjoner av Photoshop)
Hvis du leter etter noe mer interessant, så er denne siste metoden for deg. Begynn med å opprette et nytt lag ved å klikke på ikonet Ny lag på Lagpanelet.

Nå med ditt valg gjort, må du sørge for at du er på et av valgverktøyene ( for eksempel Lasso Tool for eksempel ) og deretter Høyreklikk og velg Fyll .

Fra Fyll dialogboksen under Bruk- droplisten Velg farge og velg deretter en farge og trykk OK . Hvis du tidligere hadde valgt fargen du vil ha som forgrunnsfarge, fyller du bare utvalget ditt med Forgrunnsfarge .

Etter fylling har du et morsomt utseende slik:

Tydeligvis er vi ikke ferdige ennå. Klikk på laget som du nettopp brukte Fyll og deretter Endre blandingsmodus fra den lille droplisten øverst til venstre på lagpanelet.

Min favoritt blanding modus ville være Color Burn siden det gir meg et fint skinnende surrealistisk utseende som jeg elsker å bruke. Du kan også prøve ut andre blandemoduser og se hvilken som passer best til bildet ditt.
Trinn 4 - Lagrer alt arbeidet ditt
Tross alt vil du definitivt eksportere ditt ferdige bilde for å dele med en venn. Trykk Ctrl + Shift + S på tastaturet for å åpne dialogboksen Lagre som, og velg deretter et bildeformat som er lett å åpne. De vanligste formater er: PNG, JPEG eller JPG.

Nå er du ferdig!
Har du brukt et av disse tipsene for din egen opprettelse? Legg det opp på Picasa, vårt forum eller Twitpic, og skyt oss en link ned i kommentarene! Ville elske å se hva du har gjort!