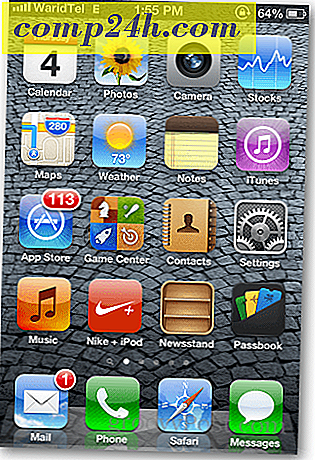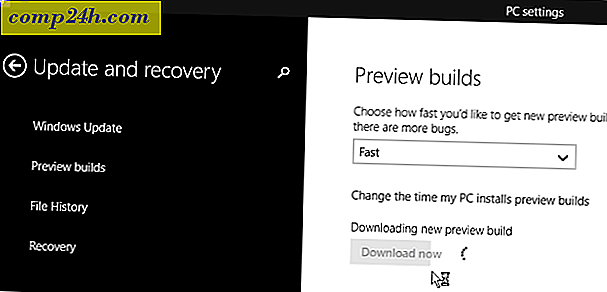Slik legger du til en ny brukerkonto i Windows 10
Hvis du har en PC som andre medlemmer av din husholdning bruker, vil du opprette separate brukerkontoer. Ved å ha separate brukerkontoer har hver bruker sine egne filer, nettleserfavoritter, skrivebord, apper og mer som de kan ringe sine egne.
Vi har allerede vist deg om å legge til lokale brukere i vår oppdaterte artikkel: Hvordan opprette en lokal konto i Windows 10. Og her vil vi se på å legge til en ny bruker med sin Microsoft-konto og bruke den nye skybaserte Family Settings-funksjonen.
Legg til en voksen til Windows 10-PC
For å starte hodet til Innstillinger> Kontoer> Din konto> Familie og andre brukere. Under delen Andre brukere velger du Legg til noen andre til denne PCen .

På følgende skjerm velg Legg til en voksen, skriv inn e-postadressen til Microsoft-kontoen (@outlook, @live, @hotmail, @msn) og klikk på Neste.
Selvfølgelig, hvis personen ikke har en e-postadresse for en Microsoft-konto, må du opprette en.

Bekreft at du vil legge til brukeren, og en bekreftelses e-post vil bli sendt til personen du legger til.

Her er en titt på e-posten den nye brukeren vil motta, de trenger bare å godta det. Deretter må de logge på med sin Microsoft-konto.

Som standard blir de lagt til som en Standard bruker, men du kan endre den til Administrator - nyttig hvis du oppretter en konto for din betydelige andre og administrerer en familie.

Legge til et barn som bruker i Windows 10
Hvis du legger til et barn som bruker, har du muligheten til å overvåke følgende aktiviteter:
- Nylig aktivitet lar deg slå aktivitetsrapportering for barnet ditt slik at du kan se hva de har søkt etter online. Når du har slått på den, kan du se hvilke nettsteder de har besøkt, hvilke apper og spill de har lastet ned og spillt, og hvor mye tid de har brukt på enhetene sine, fra siden Nylig aktivitet. Du kan også få aktivitetsrapporter sendt til voksne i familien hver uke.
- Nettsteder er der du kan slå på nettsider begrensninger for barnet ditt. Du kan velge å blokkere eller tillate bestemte nettsteder og begrense nettsteder som er vurdert utenfor en viss alder. Hvis du har svært små barn, kan du også velge å bare la dem besøke nettsteder du har bestemt deg for, er trygge.
- Apper og spill er der du kan slå på begrensninger for apper og spill. Du kan velge å bare la barnet laste ned spill under en viss aldersgrense, og du kan se appene og spillene du har blokkert eller tillatt.
- Skjermtid lar deg sette grenser for når i løpet av dagen barnet ditt kan være på sine Windows-enheter og den maksimale tiden de kan bruke på hver enhet per dag.
Hvis du vil ha mer om å administrere barnets PC-aktiviteter via familieinnstillinger, kan du lese vår artikkel: Slik konfigurerer du og bruker familiesikkerhet i Windows 10.



![Windows 7 Problem Step Recorder gjør løsningsspørsmål enkle [groovyTips]](http://comp24h.com/img/microsoft/579/windows-7-problem-step-recorder-makes-solving-issues-simple.png)