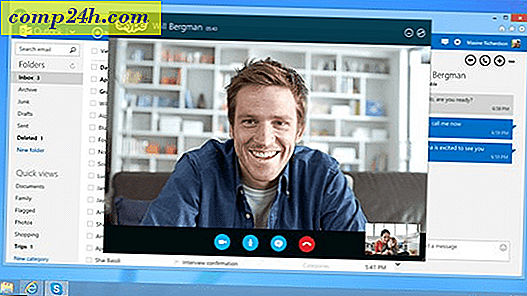Slik legger du til Live Services til ditt eget domenenavn
 Mens noen organisasjoner har "gått Google, " har andre som Kentucky skolesystemet gått Live med Microsoft. Hvis du er interessert i hvordan du kan "Live" så snakkes, i dag skal jeg dekke Steg for trinn for å legge til et egendefinert domenenavn i Windows Live-tjenestene.
Mens noen organisasjoner har "gått Google, " har andre som Kentucky skolesystemet gått Live med Microsoft. Hvis du er interessert i hvordan du kan "Live" så snakkes, i dag skal jeg dekke Steg for trinn for å legge til et egendefinert domenenavn i Windows Live-tjenestene.
Slik legger du til Hotmail, Office og andre MS Live-tjenester til ditt domene
1. Gå til https://domains.live.com og skriv inn domenenavnet ditt i den tomme boksen. Siden du har satt opp e-post, er standardalternativet, la vi det slik for denne opplæringen. Klikk Fortsett.

2. Deretter kan du velge om du vil at en allerede eksisterende Windows Live-konto skal være domeneadministrator, eller du kan konfigurere en ny Live ID som administratorkonto. Hvis dette er et lite personlig nettsted av deg, anbefaler jeg sistnevnte *, men alternativet fungerer bare bra. Klikk Fortsett når du har valgt ditt valg.
* Det kan bli vanskelig når du logger på både administratorkontoen for domenet ditt og brukerkontoen for domenet ditt hvis du bruker en enkelt datamaskin. Det gjør det mer praktisk å ha domeneradministratoren din til å være en Live-konto @ yourdomain.com. Større organisasjoner kan finne dette alternativet mindre sikkert.

3. På neste side vurderer du bare hva du har skrevet inn. Klikk på Jeg godtar for å fortsette.

4. Levende tjenester krever at du viser at du er eieren eller administratoren av domenet du setter opp. For å gjøre dette må du sette opp en MX-post under domenen verten. * Jeg vil vise deg hvordan du gjør dette i artikkelen.
* Alternativt kan du legge til en CNAME-post. Dette er imidlertid bare en midlertidig løsning, og Microsoft vil kreve at du skriver inn en MX-post etter 30 dager.

5. På din administrasjonsside for Live-domene ser du en boks som ser ut som den i skjermbildet under merket Postoppsett . Kopier MX-serveren: linjen. Det burde lese noe som 1291744333.pamx1.hotmail.com. Vær forsiktig så du ikke deler denne adressen med noen, da det kan skade e-postsikkerheten din.

6. Nå logg inn på domenet ditt vert (GoDaddy, 1 & 1, Yahoo, etc.) Se etter avanserte alternativer som lar deg endre DNS MX-postene dine. Gitt det vil være forskjellig avhengig av hvem du er vert for domenet ditt. Men hvis du er teknisk kunnskapsrik, og du vil ta på denne How-To, bør du forstå hvordan dette fungerer. Hvis du har spørsmål eller trenger hjelp til noen av trinnene, kan du sjekke ut hjelpesiden for Windows Live Admin. De har noen vanlige spørsmål der, som også burde hjelpe deg.
Merk: Enkelte domenerverter tillater ikke at kundene manuelt redigerer MX-poster, så du må kanskje kontakte ditt vertsfirma og be dem om å skrive inn denne MX-posten for deg.

7. Når du har konfigurert MX-posten med domeneverten din, går du tilbake til din domeneside for Live-tjenester. Gi domenet ditt noen få minutter for å bruke endringen til MX-postene og merk at tiden kan variere avhengig av hvem verten er . Klikk på Oppdater på din Live admin-side. Hvis du har lagt til MX-posten, bør du nå se en melding som sier " Din tjeneste er aktiv ."

8. Deretter går du ned på admin-siden for admin og kopierer verdidataene fra delen som er merket Server-tillit som vist på skjermbildet nedenfor.

9. Nå må du gå tilbake til verten din igjen og sette opp en egendefinert TXT DNS-post. Igjen, avhengig av hvem leverandøren din er, kan du kanskje ikke endre disse innstillingene selv, så ikke nøl med å kontakte verten din hvis du ikke finner hvor du skal endre DNS-poster . Hvis du kan, kan du ganske enkelt lage en TXT DNS-post og deretter lim inn verdien v = spf1 inkluderer: hotmail.com ~ alt .

10. (Valgfritt!) Hvis du vil konfigurere Live Messenger for bruk med domenekontoer, må du konfigurere en SRV DNS-post for den. Du vil sannsynligvis måtte kontakte domeneserveren din og få dem til å sette opp dette for deg. Bare send dem informasjonen under Messenger-konfigurasjon fra din administrasjonsside for Live-domene.

Nå bør du være klar til å gå. Det eneste du må gjøre er å legge til kontoer og bruke noen valgfrie innstillinger.
11. Det neste trinnet er å legge til en medlemskonto eller opprette et åpent medlemskap. Siden jeg ikke liker ideen om at alle kan registrere seg for e-post på domenet mitt, skal jeg holde medlemskap lukket og bare lage mine medlemmer selv.

12. Å legge til en konto på domenet ditt, er som å lage en Live-konto, bare for andre. For å holde ting enkelt for deg, er det et alternativ å kreve en passordskifte ved første pålogging. Hvis du merker av denne boksen, kan du bare gi alle brukerne samme standardpassord, og når de begynner å bruke kontoen, må de endre det til seg selv. groovy!

13. Når du har lagt til kontoene, kan brukerne logge på https://mail.live.com. Det er som å logge inn på en vanlig Hotmail-konto, bortsett fra at brukernavnet blir @ yourdomain.com

14. Brukere vil bli bedt om å bekrefte sin informasjon under innlogging og endre passordet hvis du valgte det alternativet under oppsettet.

Ferdig! Det er alt det er. Du kan starte opp og bruke e-post fra @dindomene dine med Windows Live fra nå av. Alle funksjonene er de samme som vanlig Hotmail, og nå trenger du ikke å bekymre deg om å administrere din egen e-postserver, som er hyggelig. Det er vanskelig å finne en downside her, spesielt når du vurderer gratis 5 Gig Mailbox og SPAM beskyttelse!

Det samme gjelder for Windows Live Messenger. Hvis du konfigurerer de valgfrie messengertjenestene med domenet ditt, kan du nå logge deg på Messenger ved hjelp av @ dindomene konto.




![Microsoft tilbyr tilbakebetalinger for OneCare-kunder [groovyNews]](http://comp24h.com/img/news/117/visit-world-cup-2014-stadiums-with-google-street-view-3.png)