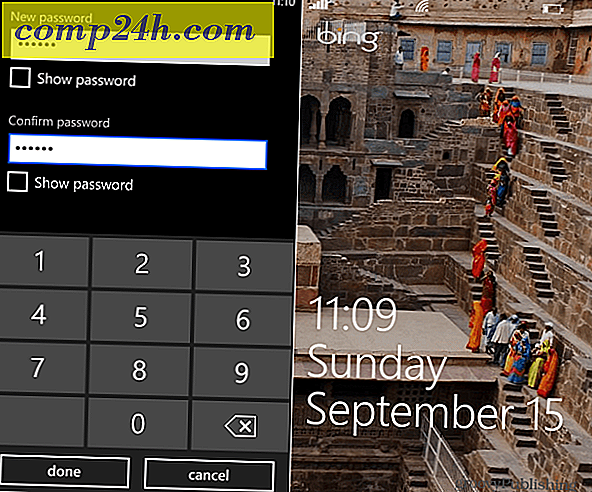Slik legger du til drop-down lister og data validering til Excel 2010 regneark
 I Excel 2010 og 2007, en praktisk funksjon jeg bruker hele tiden i budsjett sesong er Data Validation funksjonen som lar deg lage en in-celle drop-down liste for å fylle felt. Siden flere av oss jobber med budsjettet sammen, ved å bruke rullegardinlister jeg kan holde dataene normaliserte, sparer jeg og mine kolleger mye tid i løpet av og på slutten av prosessen. Dette er bare ett eksempel, men jeg kommer til å gjette at du får poenget. Hvis ikke, åpne Excel 2010 eller 2007 og følg med for å se magien i Excel Drop Down lister!
I Excel 2010 og 2007, en praktisk funksjon jeg bruker hele tiden i budsjett sesong er Data Validation funksjonen som lar deg lage en in-celle drop-down liste for å fylle felt. Siden flere av oss jobber med budsjettet sammen, ved å bruke rullegardinlister jeg kan holde dataene normaliserte, sparer jeg og mine kolleger mye tid i løpet av og på slutten av prosessen. Dette er bare ett eksempel, men jeg kommer til å gjette at du får poenget. Hvis ikke, åpne Excel 2010 eller 2007 og følg med for å se magien i Excel Drop Down lister!
Selv om jeg vanligvis legger til datafelidering, kan du legge til rullegardinlistene til hele kolonnene. I eksemplet nedenfor skal jeg bygge en rullegardin ned til en hel kolonne for å hjelpe meg å bygge opp genrekategorien min musikksamling.
Trinn 1 - Velg hvilke celler du vil legge til validering til
Klikk på en kolonne for å markere hele kolonnen.

Trinn 2 - Data bånd
Nå som du har valgt de valgte cellene, klikker du på fanen Data i båndet og deretter klikker du Data Validation- verktøyet.

Trinn 3 - Valideringskriterier
Fra Innstillinger- fanen klikker du på Tillat-rullegardinlisten og Klikkliste .

Trinn 4 - Dropdown-liste
I kildeboksen er det to forskjellige alternativer.
- Hvis du allerede har noen rader med listedataene dine, kan du bare velge disse feltene. Dette er grunnen til at jeg vanligvis gjør IE: Bruk en skjult kolonne et sted i regnearket, men for å holde det enkelt, foreslår jeg # 2 for denne øvelsen.
- Skriv inn dataene for rullegardinmenyen manuelt ved å skrive dem inn i boksen og skille dem med et komma.
Klikk på OK for å lagre.

Trinn 5 - Valgfritt: Inngangsmelding + Feilvarsel
Det er to tilleggsdata for data validering som du kan bruke hvis du vil. Den første er Input Message, denne fanen tillater deg å tildele en liten popup-melding som vises når noen velger en celle med denne datavalidering som er tildelt den. Den andre er feilvarslingen, dette lar deg sette opp en melding når noen forsøker å legge inn informasjon i cellen som ikke samsvarer med det du legger inn i Kilde.

Ferdig!
Nå har alle cellene du valgte, en rullegardinmenyfunksjon med en liste du kan velge mellom for cellen. Disse cellene vil nå også modereres / normaliseres ved data validering, så du vil bare få lov til å legge inn en av kildealternativene i cellen. Hvis brukeren faller ned og velger, ikke noe problem. Hvis de skriver det, ikke noe problem. Hvis de skriver feilen, får de feilmeldingen som konfigurert ovenfor i trinn 5 (hvis du har konfigurert en feilmelding, osv.).

Konklusjon
Som jeg nevnte i åpningen, bruker jeg nedlastingslister hele tiden på jobben og hjemme når du koordinerer artikler her på . Google Dokumenter støtter også funksjonen, så hold deg oppdatert for den veiledningstesten om noen dager.