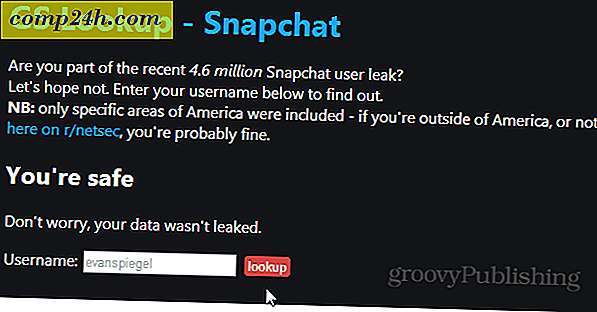Fiks den oppdaterte og nylig oppdaterte Windows 10 WPD-driveroppdateringen
Denne uken har du kanskje sett en merkelig WPD-driveroppdatering installert på Windows 10-systemet. Oppdateringen er offisielt kalt " Microsoft - WPD - 2/22/2016 12:00:00 - 5.2.5326.4762 ". Det rullet ikke ut til alle, men mange fikk det.
Det ser ut til å forårsake problemer hovedsakelig på Windows 10, men det kan også skape problemer for Windows 7 og 8.1-systemer. Microsoft trakk endelig denne oppdateringen fra oppdateringsserverne denne uken. Så, hvis du ikke fikk og installert det, bør du ikke bekymre deg for det.
Hva er en WPD-driver uansett?
WPD står for Windows-bærbare enheter. I utgangspunktet er det en driveroppdatering for bærbare enheter som du kobler til PCen din. Her er den offisielle beskrivelsen fra MSDN-bloggen:
Microsoft Windows Portable Devices (WPD) gjør at en datamaskin kan kommunisere med vedlagte medier og lagringsenheter. Dette systemet erstatter både Windows Media Device Manager (WMDM) og Windows Image Acquisition (WIA) ved å tilby en fleksibel og robust måte for en datamaskin å kommunisere med musikkspillere, lagringsenheter, mobiltelefoner og mange andre typer tilkoblede enheter.
Slik løser du botched WPD Update
Hvis du var uheldig for å få denne oppdaterte oppdateringen, vil du oppdage at noen bærbare enheter som mobiltelefon, kamera eller stasjon ikke gjenkjennes når du kobler dem til PCen. For eksempel har jeg en Google Nexus 6P og HTC One M8 koblet til Windows 10 Pro-skrivebordet mitt, og det er et feilflagg ved siden av hver telefon i Enhetsbehandling.
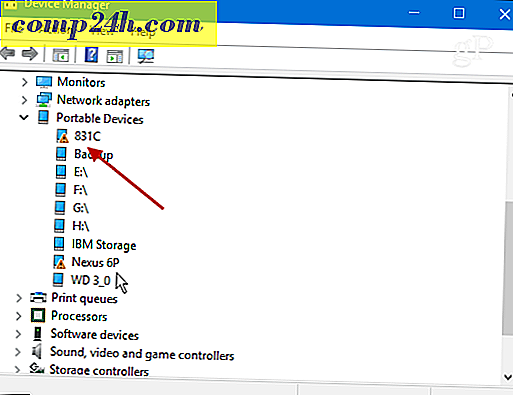
For å fikse problemet, publiserte Microsoft en løsning i forumet Svar i Microsoft-fellesskapet. Den første anbefalingen er å gjøre en systemgjenoppretting til et punkt før 8. mars .
Mens en gjenoppretting virker som den enkleste løsningen, kan det hende at det ikke er mulig for noen av dere. For en, Systemgjenoppretting er ikke slått på som standard i Windows 10 - du må aktivere og sette opp først. For det andre kan du ha viktig programvare og innstillinger konfigurert som en systemgjenoppretting ville tørke ut. Unødvendig å si, i mitt tilfelle, en gjenoppretting er ikke et godt alternativ i det hele tatt, så jeg måtte rulle tilbake enhetsdriverne for begge telefonene.
For å fikse problemet, trykk Windows Nøkkel + X og velg Enhetsbehandling fra menyen.

Høyreklikk på enheten med feilsymbolet og velg Oppdater driverprogramvare .

Klikk deretter på Søk etter min datamaskin for driverprogramvare.

Og velg deretter La meg velge fra en liste over enhetsdriverne på datamaskinen min .

Nå kontroller at Vis kompatibel maskinvare er merket og klikk på MTP USB-enhet for å markere den og klikk Neste. I eksemplet nedenfor har jeg to MTP USB Device oppføringer siden jeg har to telefoner plugget inn. Du kan ha mer eller mindre avhengig av hva du har koblet til på det tidspunktet.

Installasjonsprosessen vil bare ta et sekund, og du får se følgende melding når den er ferdig - klikk Lukk.

Deretter skal enheten vises i Enhetsbehandling. Hvis ikke, start datamaskinen på nytt, og du bør være god til å gå. Husk å gå gjennom trinnene ovenfor for hver enhet som ikke gjenkjennes.
Til slutt må du forhindre at denne dumme driveren installeres på nytt. For å gjøre det, trykk Windows Nøkkel + X og velg deretter Kommandoprompt (Admin) .
Skriv deretter inn : pnputil.exe -e for å få en liste over installerte enhetsdrivere. Bla gjennom listen og se etter beskrivelsen som samsvarer med driverens dato og versjon: 02/22/2016 5.2.5326.4762 . Hvis du er heldig, blir det den siste som er oppført som i eksemplet nedenfor. Legg merke til det publiserte navnet, der i mitt eksempel er det oem21.inf ... du er kanskje annerledes. Det viktigste du må merke seg her er nummeret i filnavnet.

Når du har nummertypen: pnputil.exe -d oem ##. Inf hvor ## indikerer nummeret i filnavnet, igjen, i mitt eksempel er det 21. Trykk Enter og den feil driveren slettes fra systemet. Så, kommandoprompten din bør se ut som bildet nedenfor.

For å bekrefte at det virket, trekk ut enheten og sett den inn igjen og kontroller at den er gjenkjent.
Når du snakker om sjåføren og andre automatiske oppdateringer, kan du se våre andre artikler som er koblet under på hvordan du kan forhindre dem.
- Slik forhindrer du automatisk installering av driver i Windows 10
- Blokker automatiske Windows-oppdateringer med TroubleShooter-pakken KB3073930
- Hvordan defer, blokkere eller avinstallere Windows 10-oppdateringer
Hvis dette virker for deg eller du har funnet en annen løsning, legg igjen en kommentar nedenfor og gi oss beskjed. Hvis du får problemer, må du passe på å slippe spørsmålene dine i våre Windows Forums for å få mer hjelp fra fellesskapet.